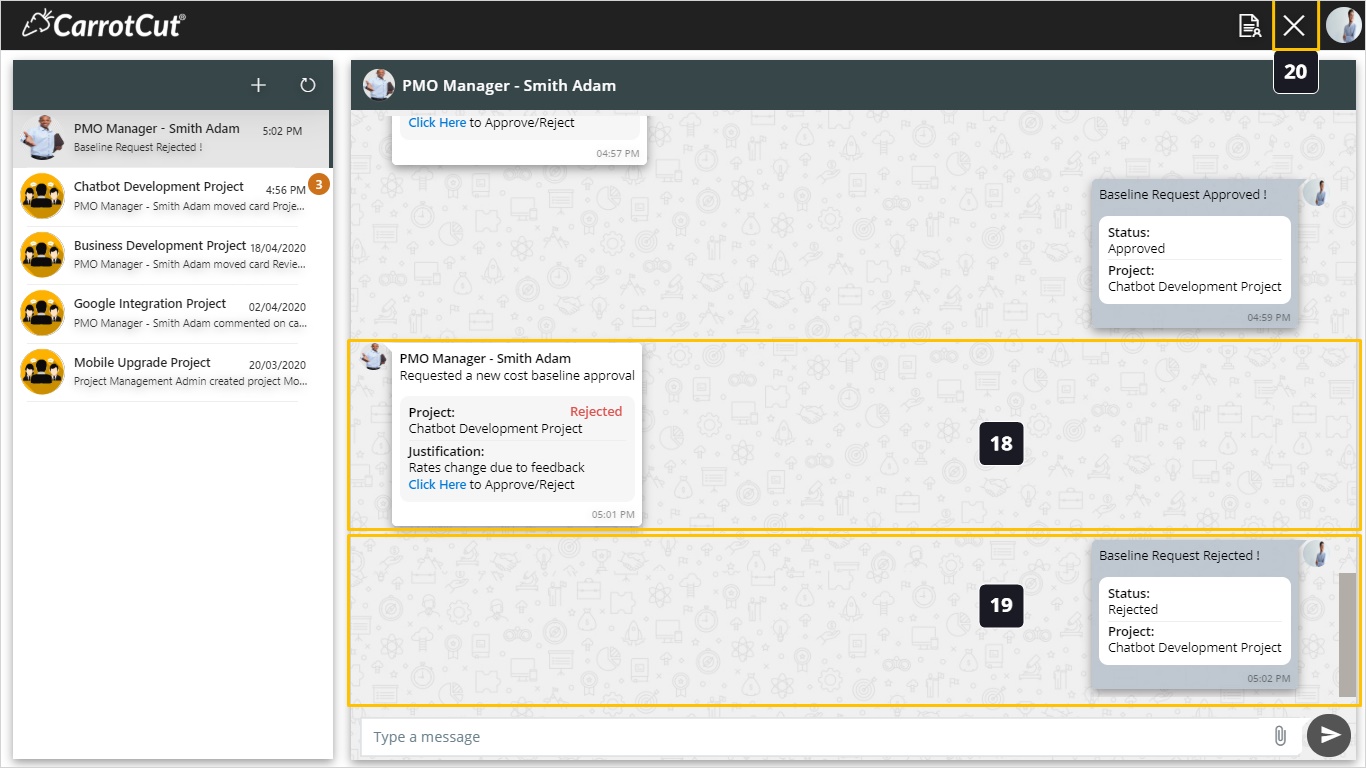Approve/ Reject New Cost Baseline
Perform Cost Baseline Action Steps:
- See WeConnect Icon. As we can see, we have received two action requests, click on it to check.
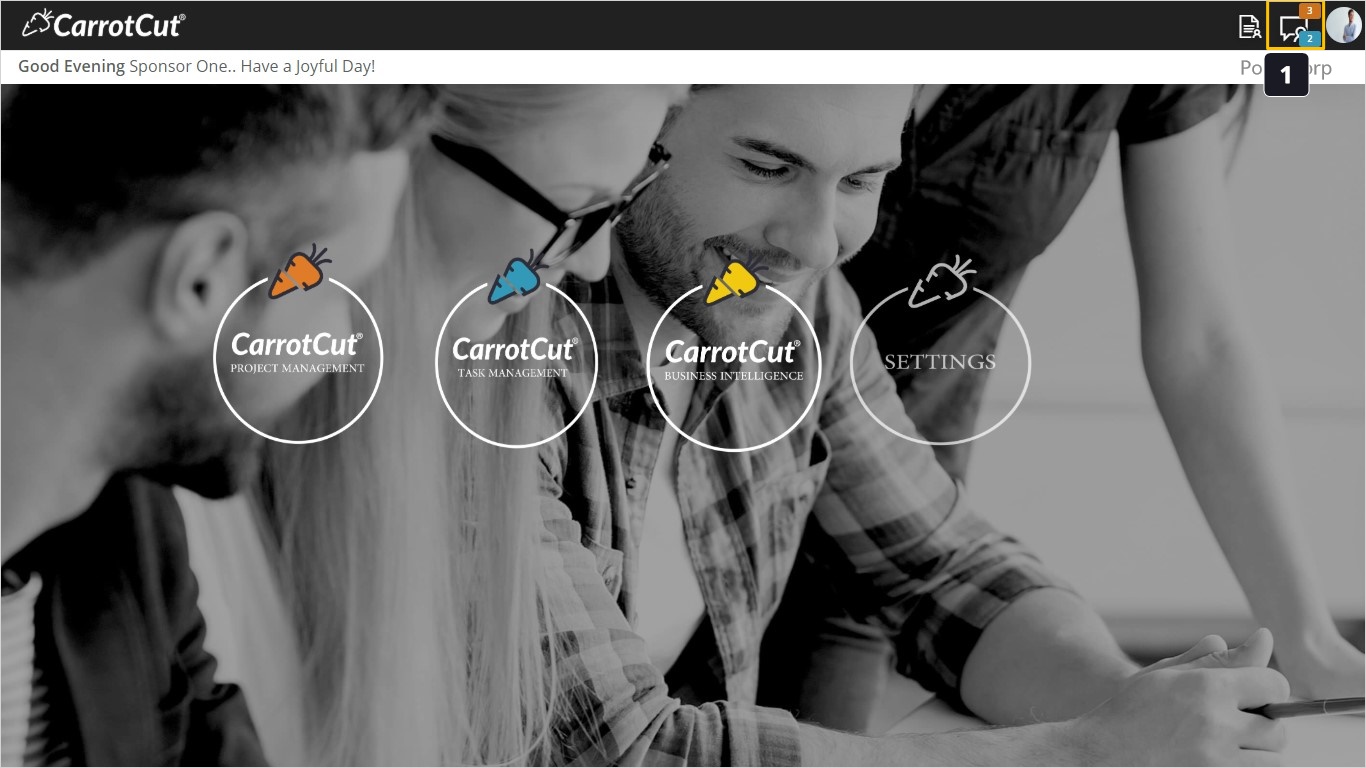
- In our example, Smith Adam requested a new cost baseline for his project. Click on the tab to view it.
Tip: New Baseline requests are received in personal conversation not within the project group.
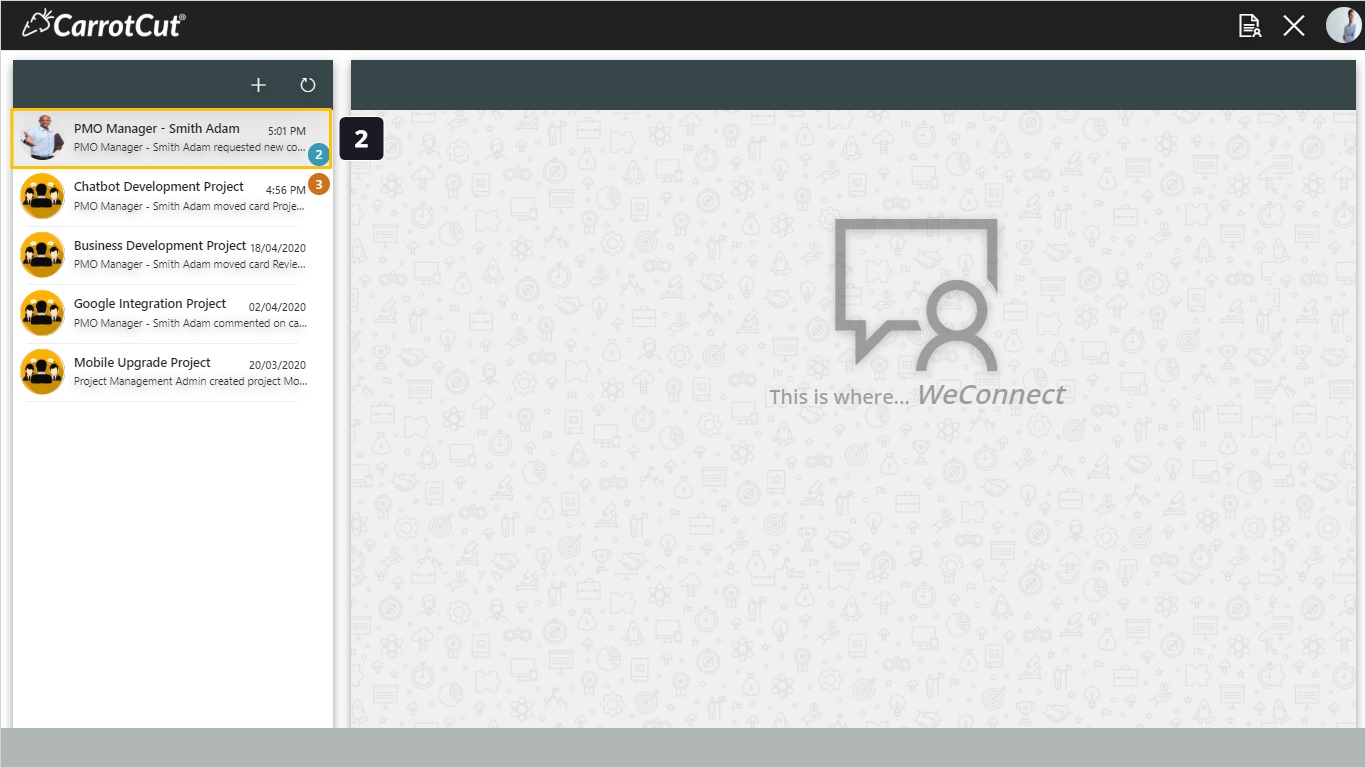
- As we can see, the cost baseline approval message contains the requester (sender), project name, justification, and (click here) Hyperlink to perform the action (Approve/ Reject). Also as we can see it shows a (Pending Status), as the action has not been performed yet.
- Click on (click here) Hyperlink, to make an action.
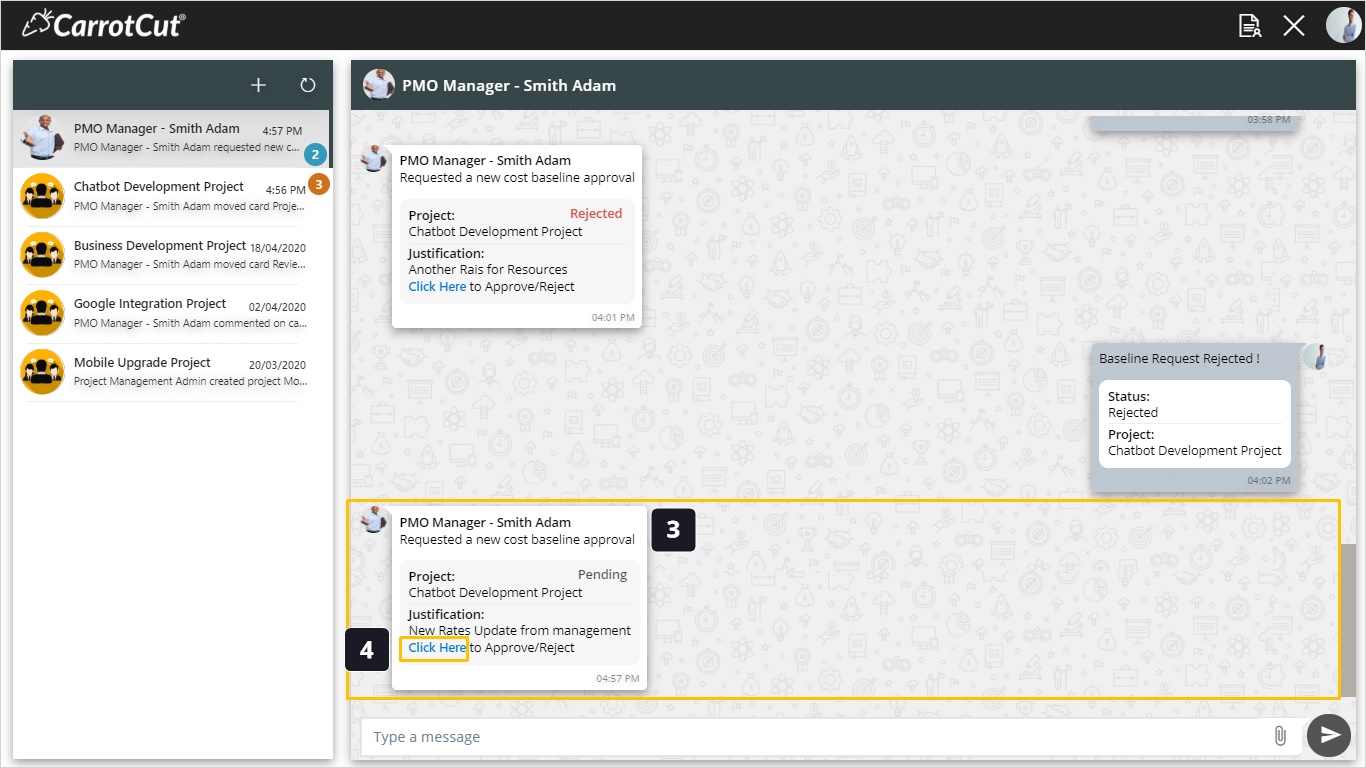
- This part includes: Project Name, budget tolerance percentage, total internal labor, internal labor after tolerance, project expenses, project expenses after tolerance and currency.
- Those are the internal labor requested details.
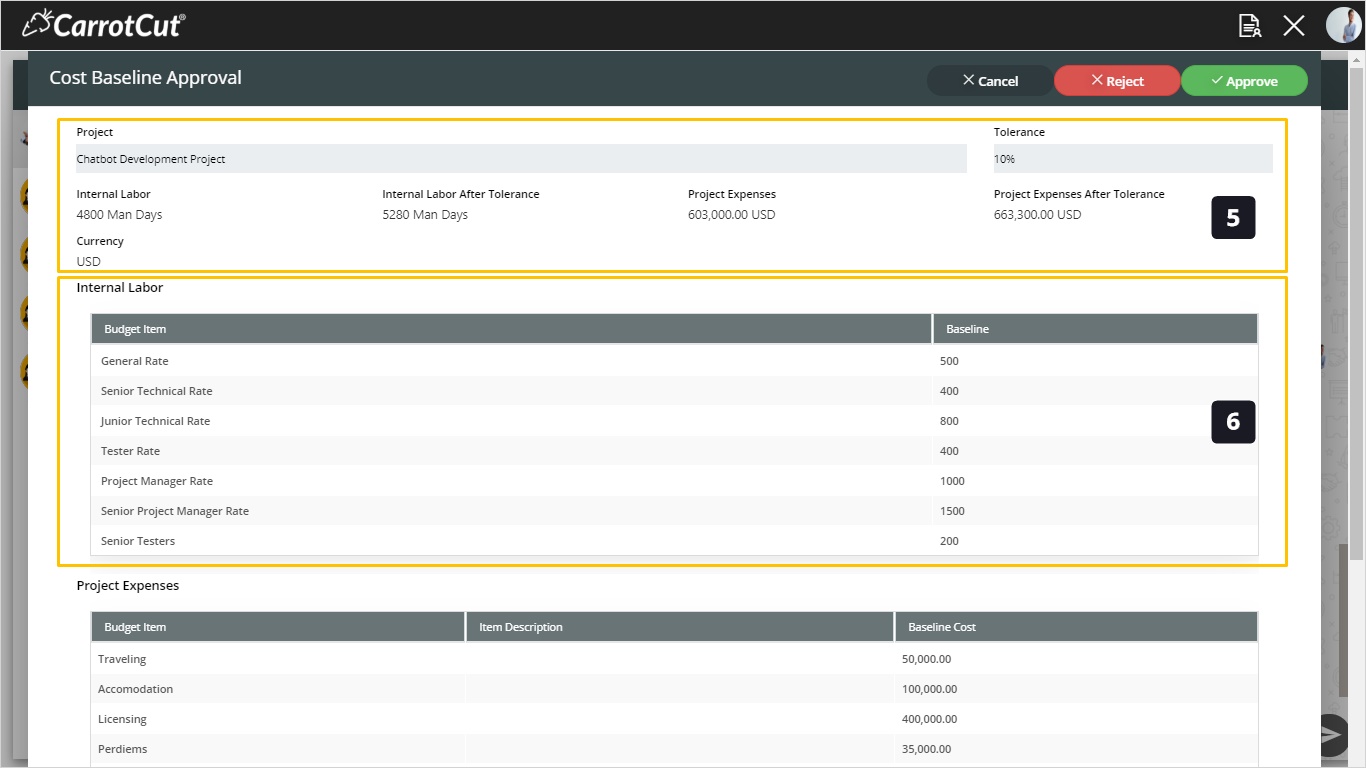
- Those are the details of project expenses requested.
- In the same screen, scroll down, we will see the approver name – which is by default supposed to be you as long as the message sent to your inbox. There is also a Justification of this new baseline.
- Attachment, as most of the time the project manager cannot send any request for a new baseline without a CR approved.
- Cost baseline log to inform us of any previous baselines.
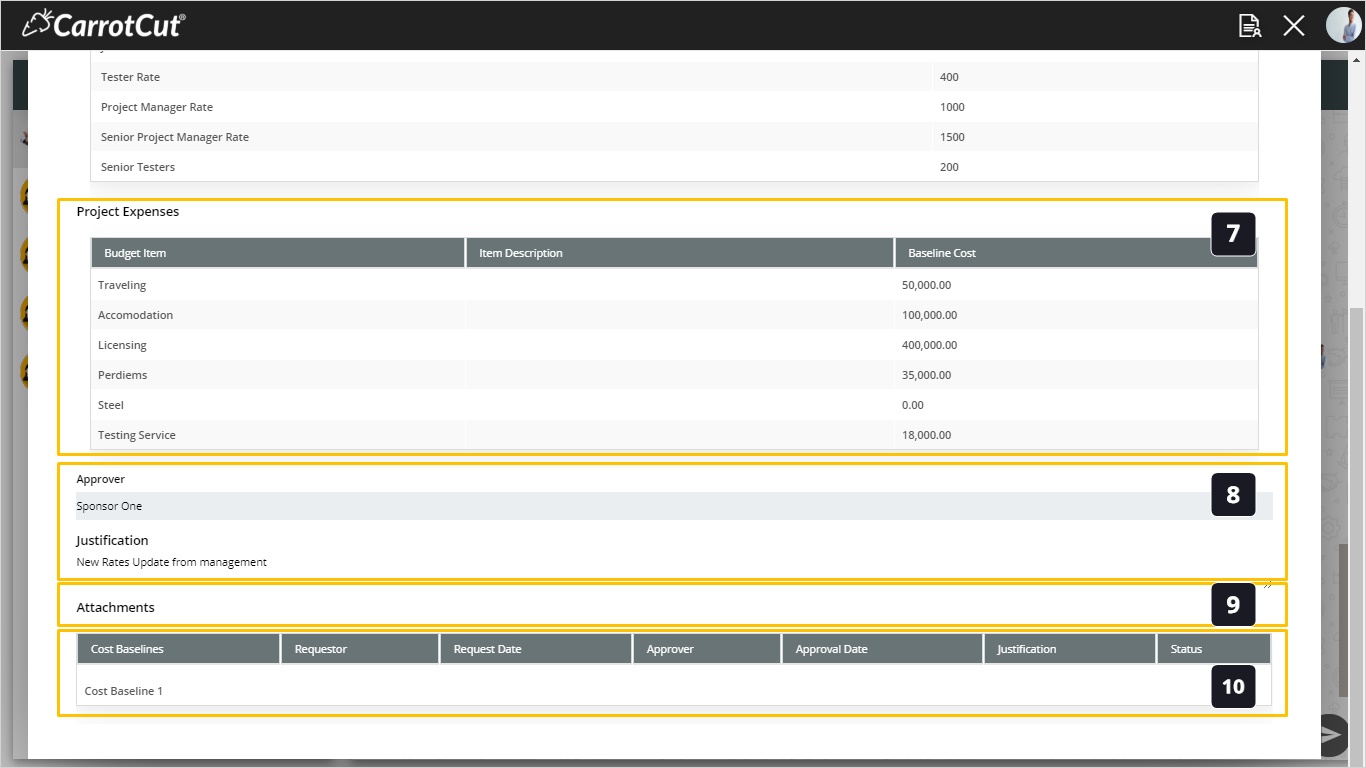
- Will go through the approval case first, so please click on Approve.
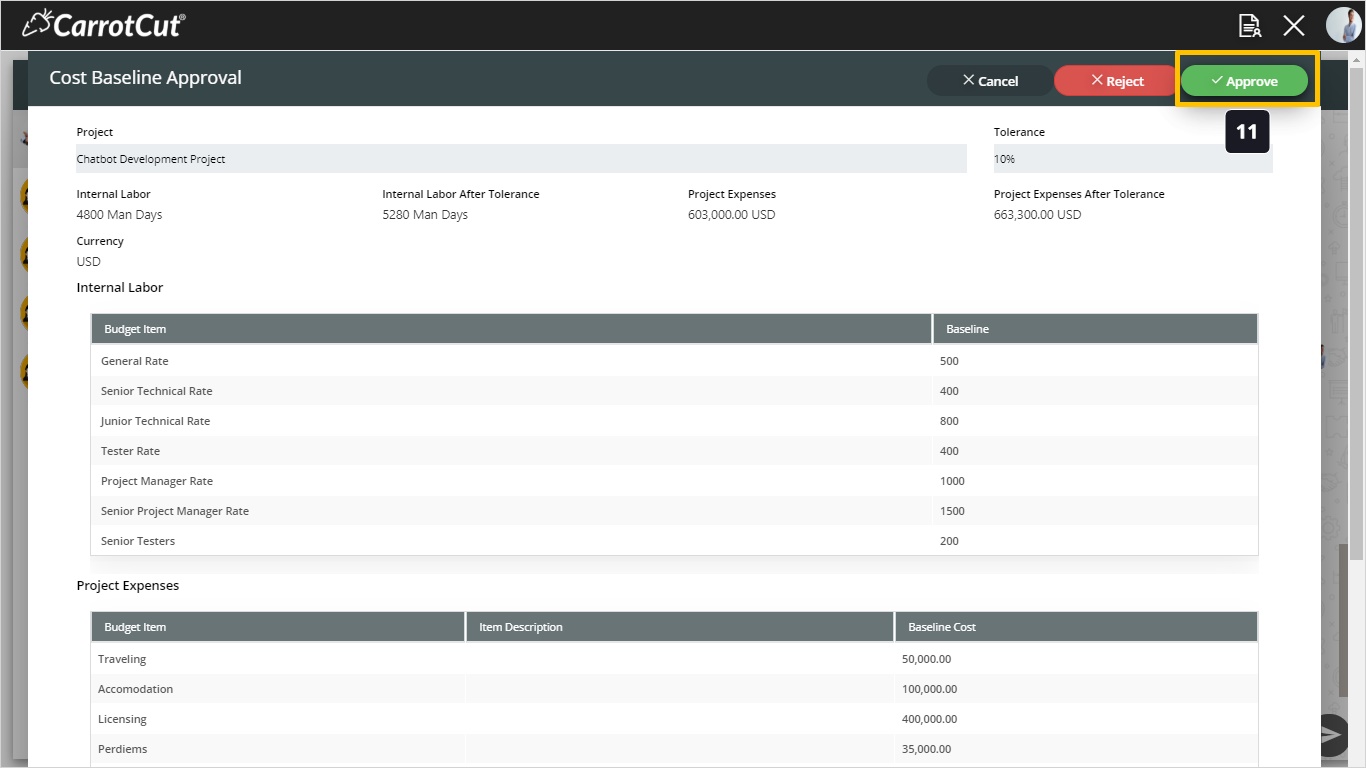
- A pop-up will appear notifying you that the request is approved from your side. Click on Ok.

- As we can see, the request status has been changed from pending to Approved in green.
- This is to notify the requester that the request has been approved.
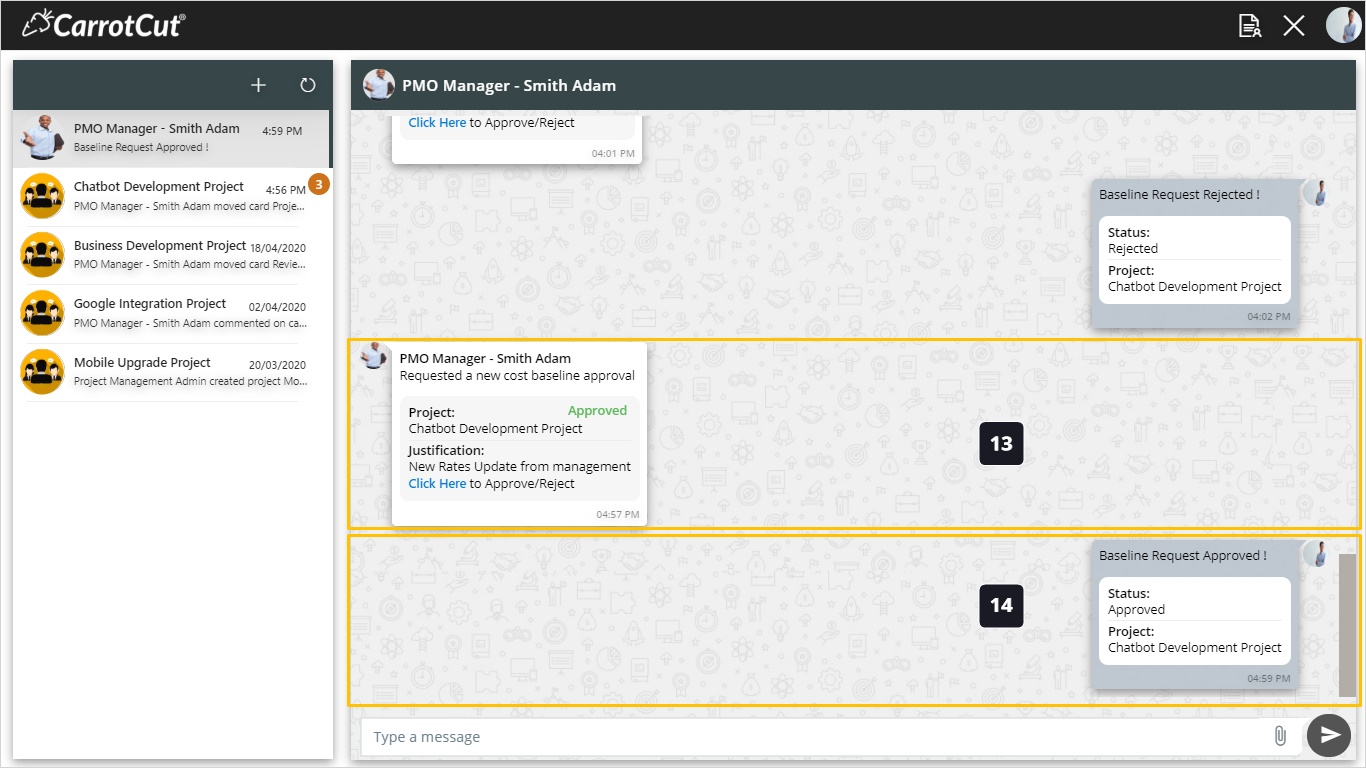
- You can click on cancel to exit this screen.
- Lets go through a rejection case. Click on Reject.
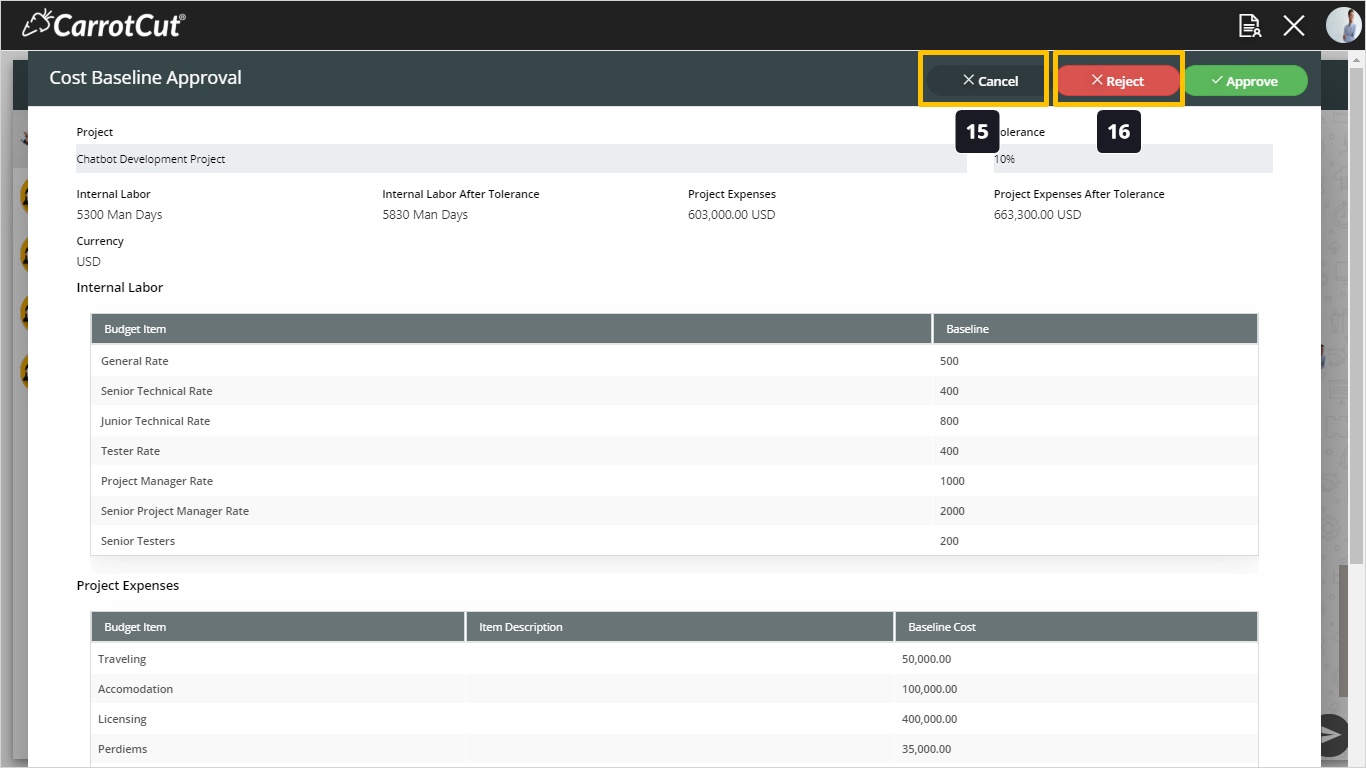
- A pop-up will appear to confirm that the request has been rejected from your side. Click on Ok.
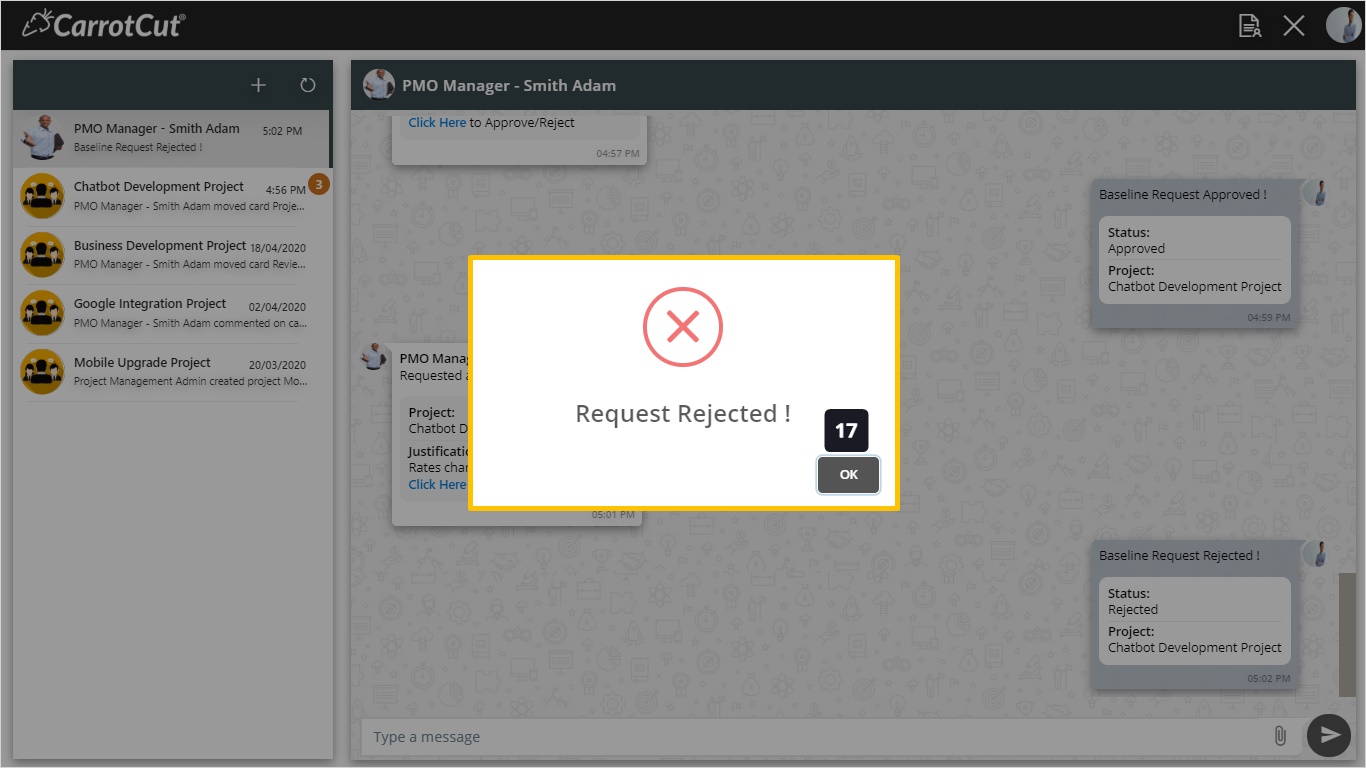
- The status will be changed to rejected instead of pending before performing the action.
- The Project Manager will also receive a notification of this schedule baseline rejection.
- Click on (X) button to exit WeConnect.