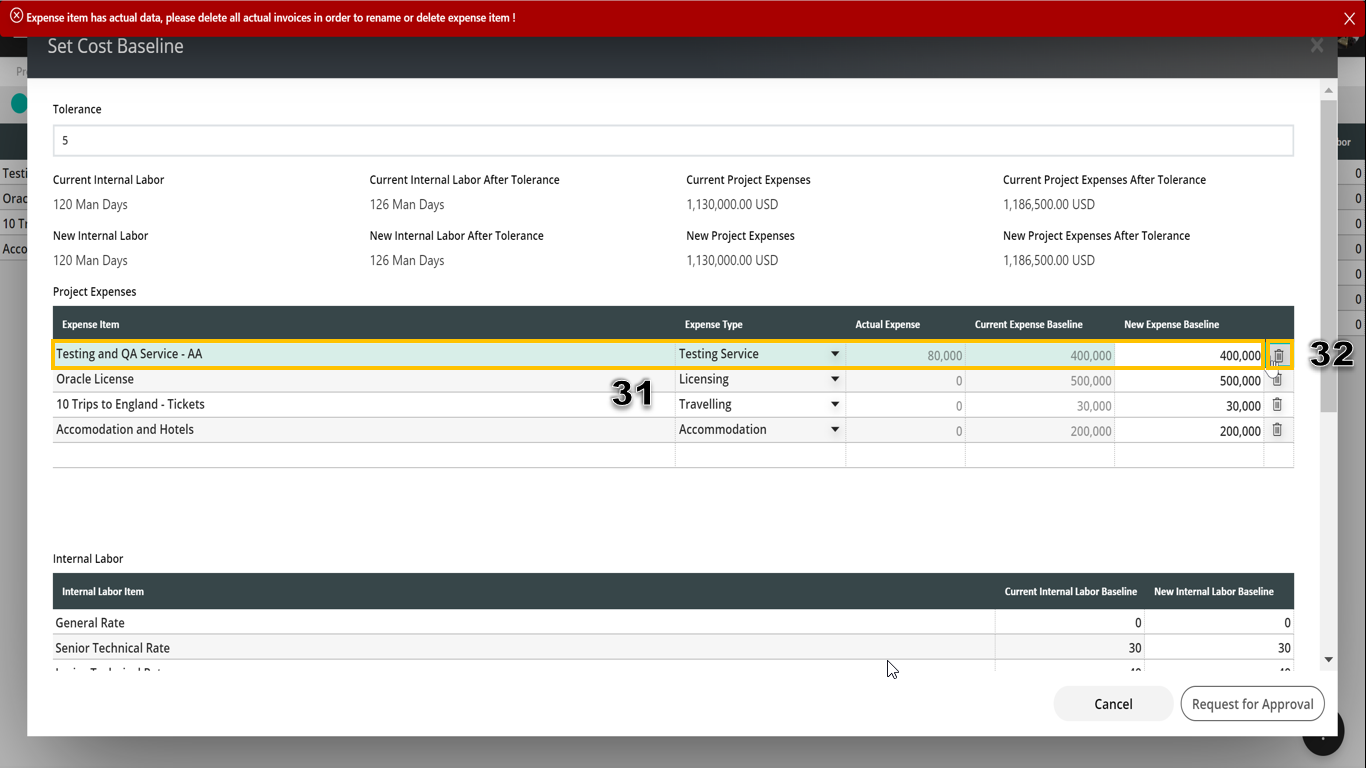Project Finanace - Set Cost Baseline
Introduction
Managing project financial is very essential to control costs and comply with the available budget. CarrotCut Finance Module provides complete control over project budget which is divided into two parts; project expenses (cash out) and internal labor working on the projects.
The value behind using Expense Types reveals in data consistency. You will link the expense items they define with the expense types defined by PMO. This will be reflected in accurate reporting and accurate budgeting.
This principle has been taken from finance discipline where we define a Chart of Accounts before making financial transactions. As an example, A project manager may name the flights expenses “travel expenses” while another Project manager may call it “Ticketing”. Defining unified expense types will solve this.
Regarding the internal labor section, the PMO will provide a split of all roles or resource categories available in the organization. You will define the required number of hours or days required from each role for your project. This will work as a budget breakdown for the internal labor needed for this project.
Notice finally that the RAG indicator will cover both the cash expenses and the internal labor (budgeted against actual). The actual cash expenses will be collected from the actual invoices you enter on the project while the internal labor actuals will be collected from the resources timesheets submitted and approved against the project.
Steps:
- To manage the project finances, click the Project Finance tab.
- On top of the screen notice the Baseline Project Expense, the Tolerance, and the Baseline Project Expense After Tolerance. On the right side you will find the same fields for the internal labor.
- In this section we have two sides, on the left side we see the expense types as defined by the PMO, including the expense Item, Expense Type, Expense Baseline and the Actual expenses. The initial values will be zero because we still didn’t enter any actual values or break down the expenses. On the right side we can see the internal labor categories as defined by the PMO for the whole organization.
- To define and request a new budget baseline with a breakdown for your budget expenses and internal labor, click the FAB menu.
- Click the Set New Baseline option.
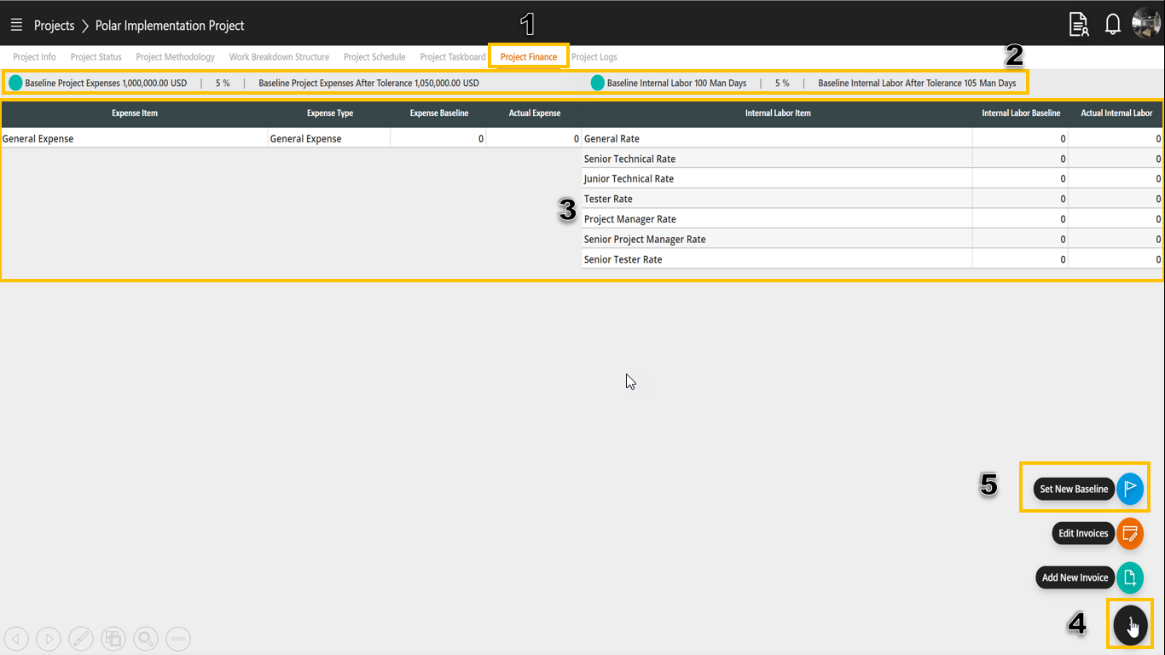
- You will see a new popup to define the budget baseline details.

- In this field you can request a new tolerance for the project.
- The current baseline components are displayed on top, and the new values will be in the lower part, still showing zero until you define the new baseline.
- Define your expense item.
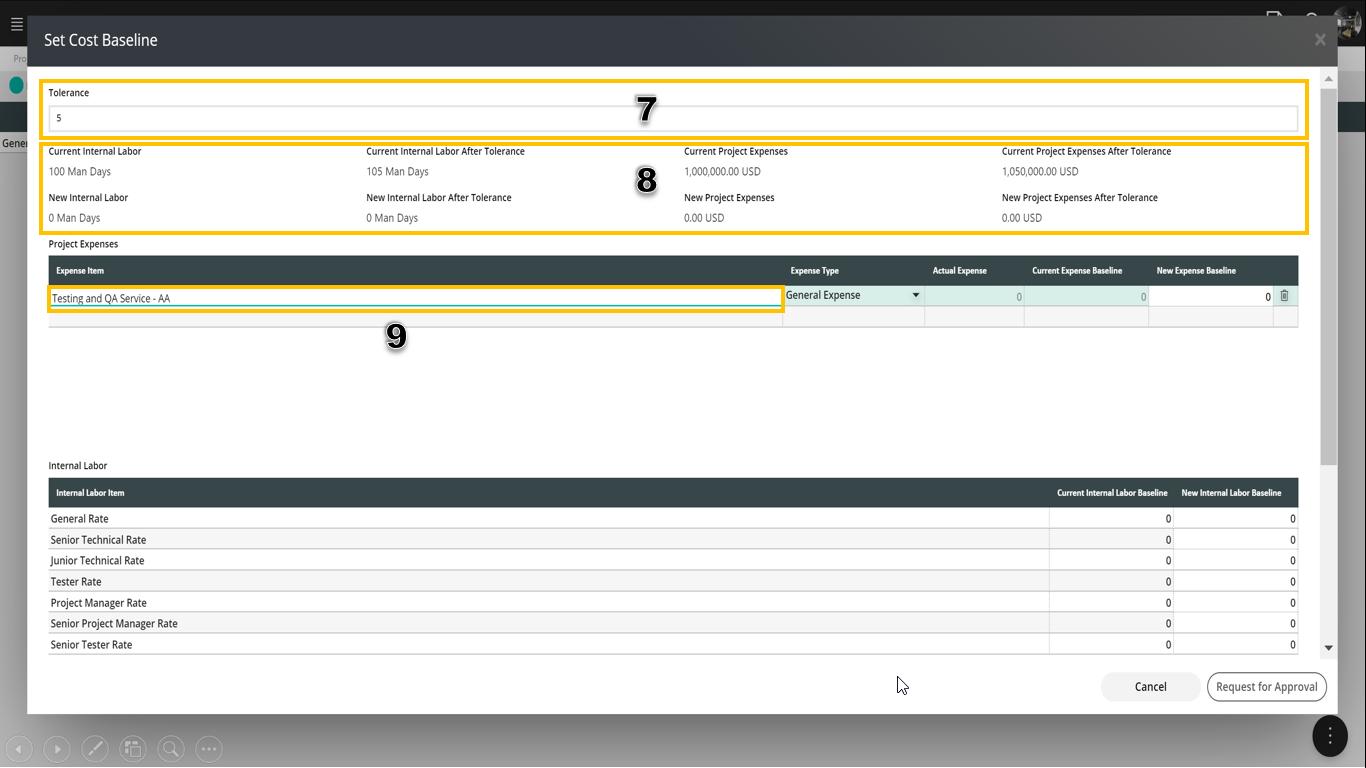
- Associate each expense item to one of the Expense Types already defined by PMO by clicking this field.
- Select from the list the appropriate type.

- Enter the requested amount for this expense item.

- Observe the entered expense items are displayed and linked to their expense types.
- You can delete any of the line items using the delete action.

- Notice that the internal labor categories/roles are pre-loaded for you.
- Now you can specify the number of days, hours, weeks, or months needed by each role. The unit of internal labor is predefined on the project level by the PMO.

- Now you filled data for all the internal labor categories as needed for your project.
- Observe the totals for the new baseline values have been updated.

- Select the approver for your baseline, this would typically be the project sponsor.
- Enter a justification or description for your budget changes. This is a mandatory field.
- Attach any supporting documentation.
- Submit the request for approval.
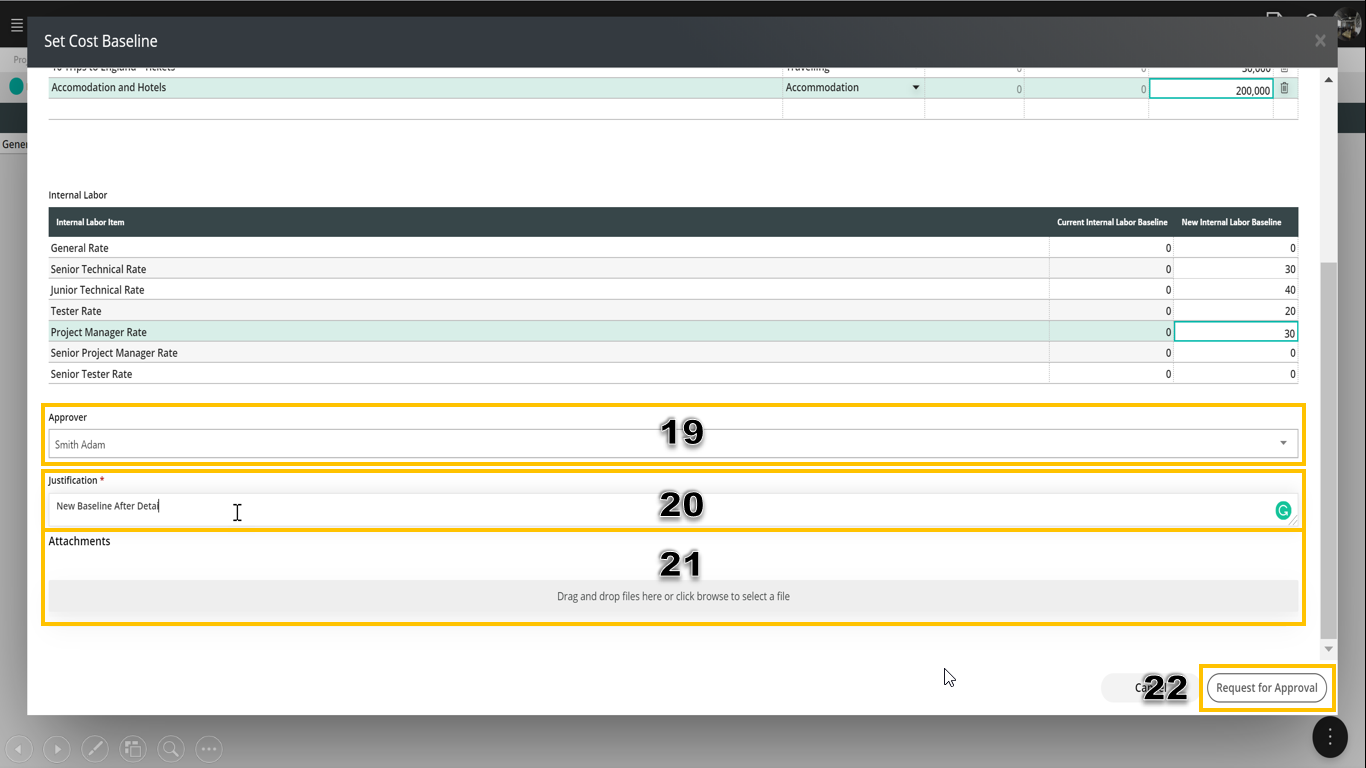
- Notice that since the request is still not approved, no changes will be made to the budget items yet.
- Notice that all menu items are disabled because a pending request is still out there.

- Once you get an approval for your budget request, observe that the budget items and new totals are reflected.
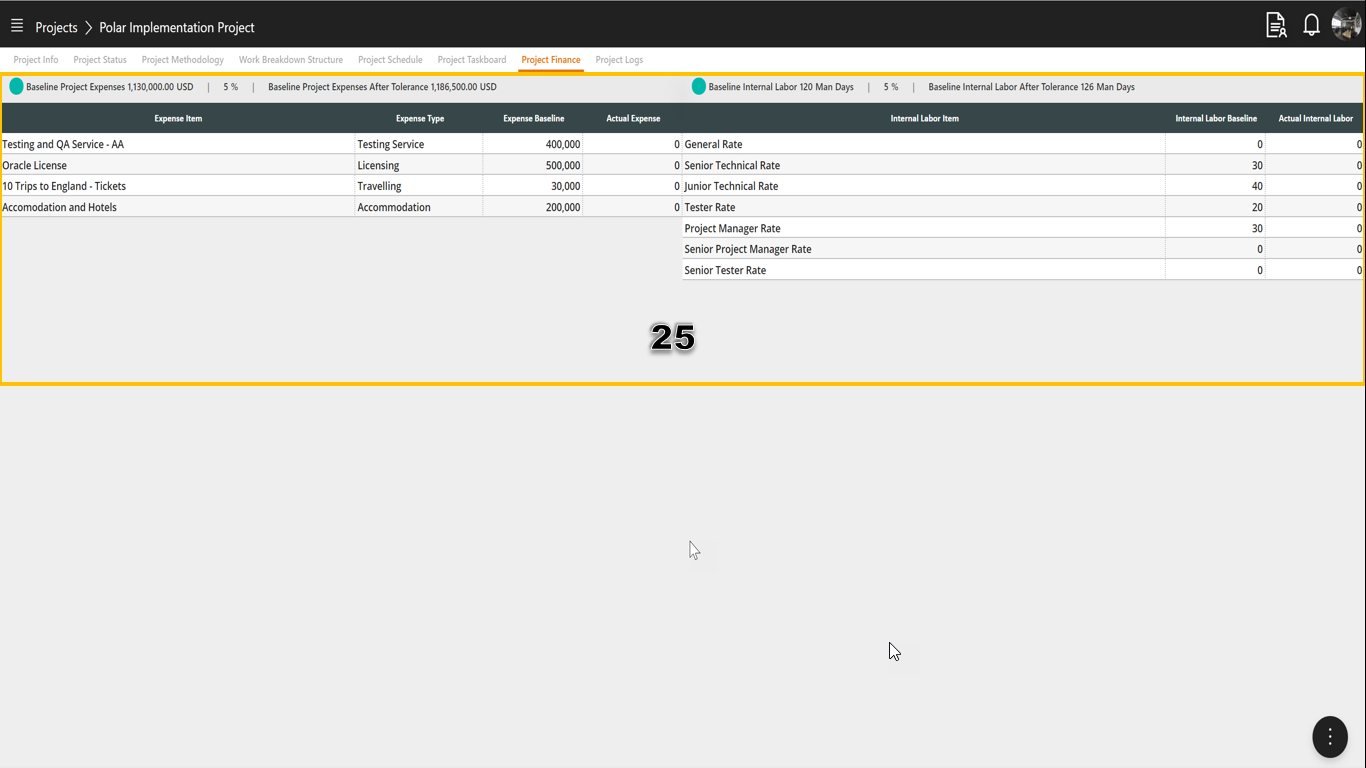
- To see how the approved baseline looks like, or to request a new baseline, open the FAB menu again.
- Click Set New Baseline.
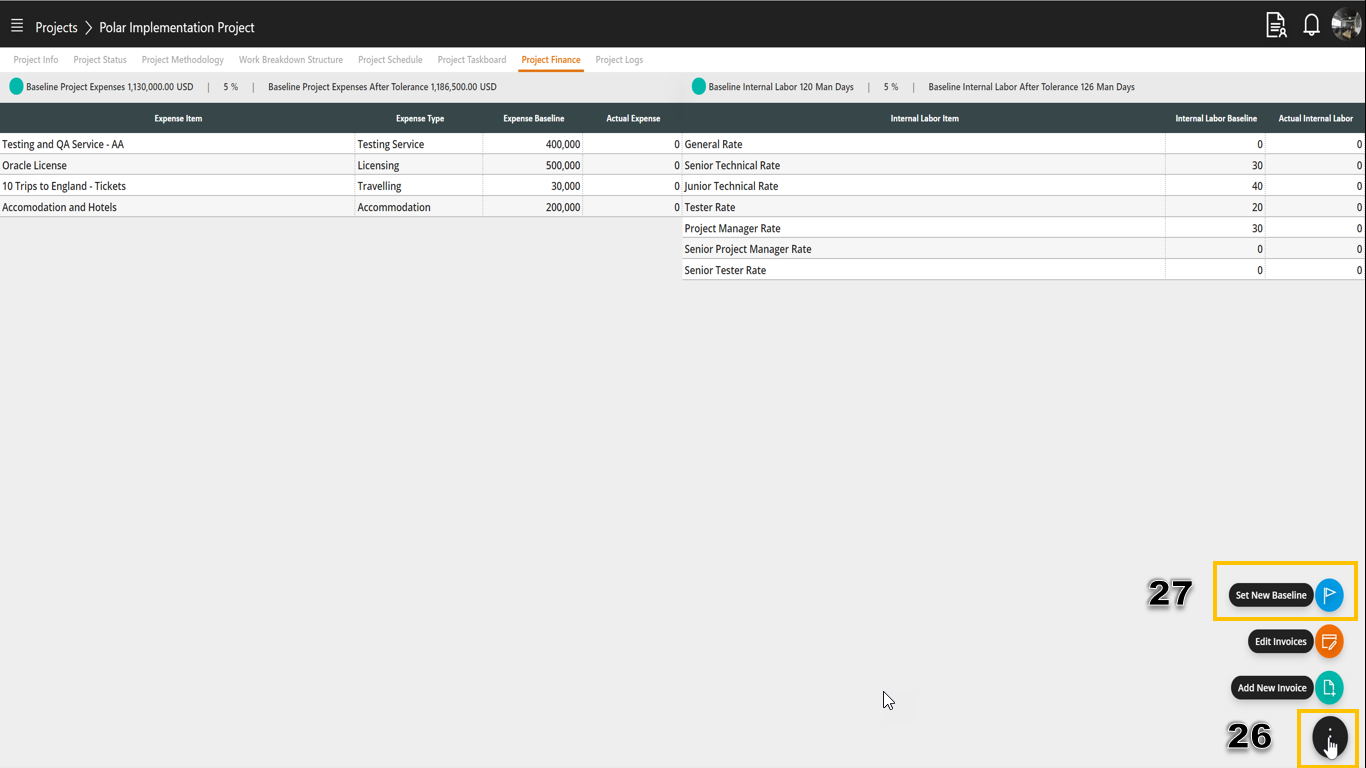
- Notice the new expense baselines are copied from the latest baseline. You can edit it directly if you want to request a new baseline. You can modify the expense item and expense type.
- You can delete items using the Delete Action.
- The same thing applies to the internal labor values, however you cannot modify the internal labor items.
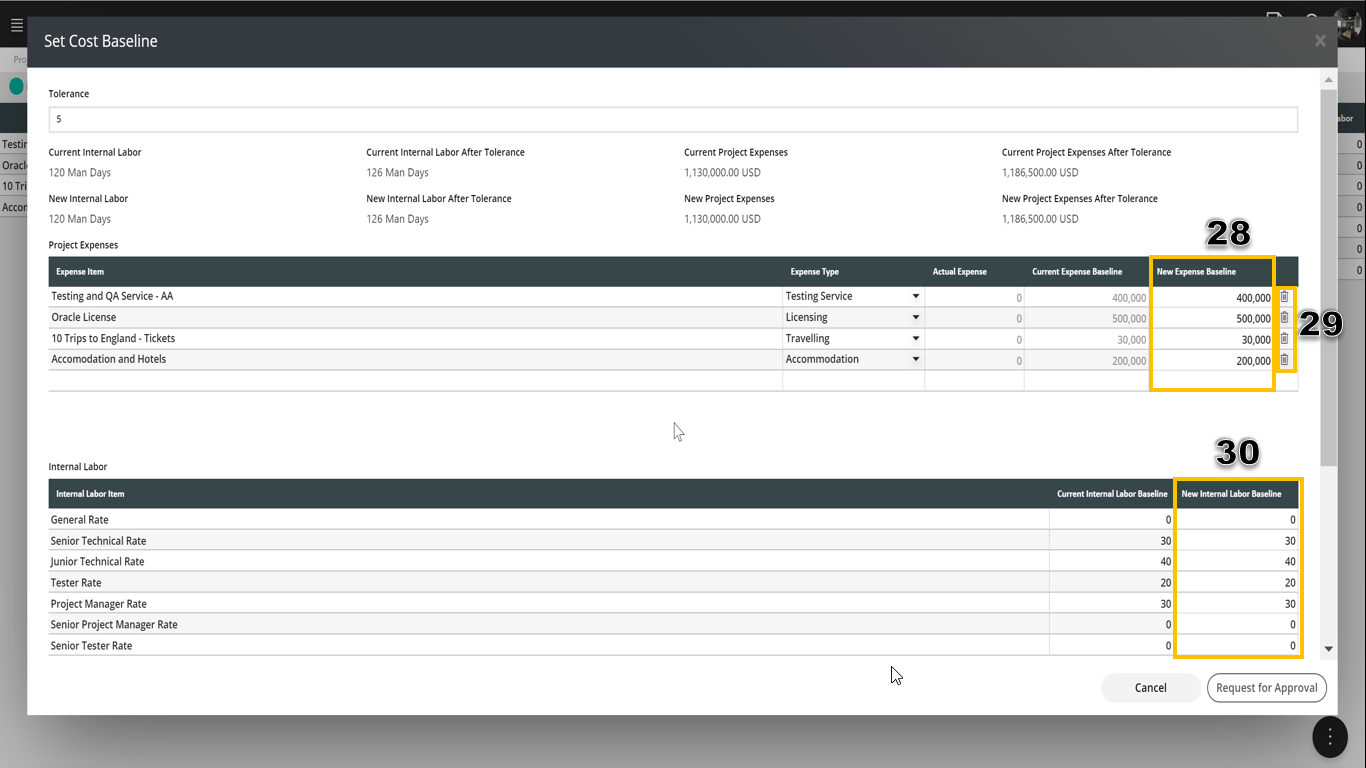
- Notice that when there are actual expenses entered against one of the budget items, you cannot edit or delete this item. If you want to edit or modify, you have to manually delete all invoices associated to this line item.
- The delete function will be disabled in above case. A warning message will be displayed accordingly.