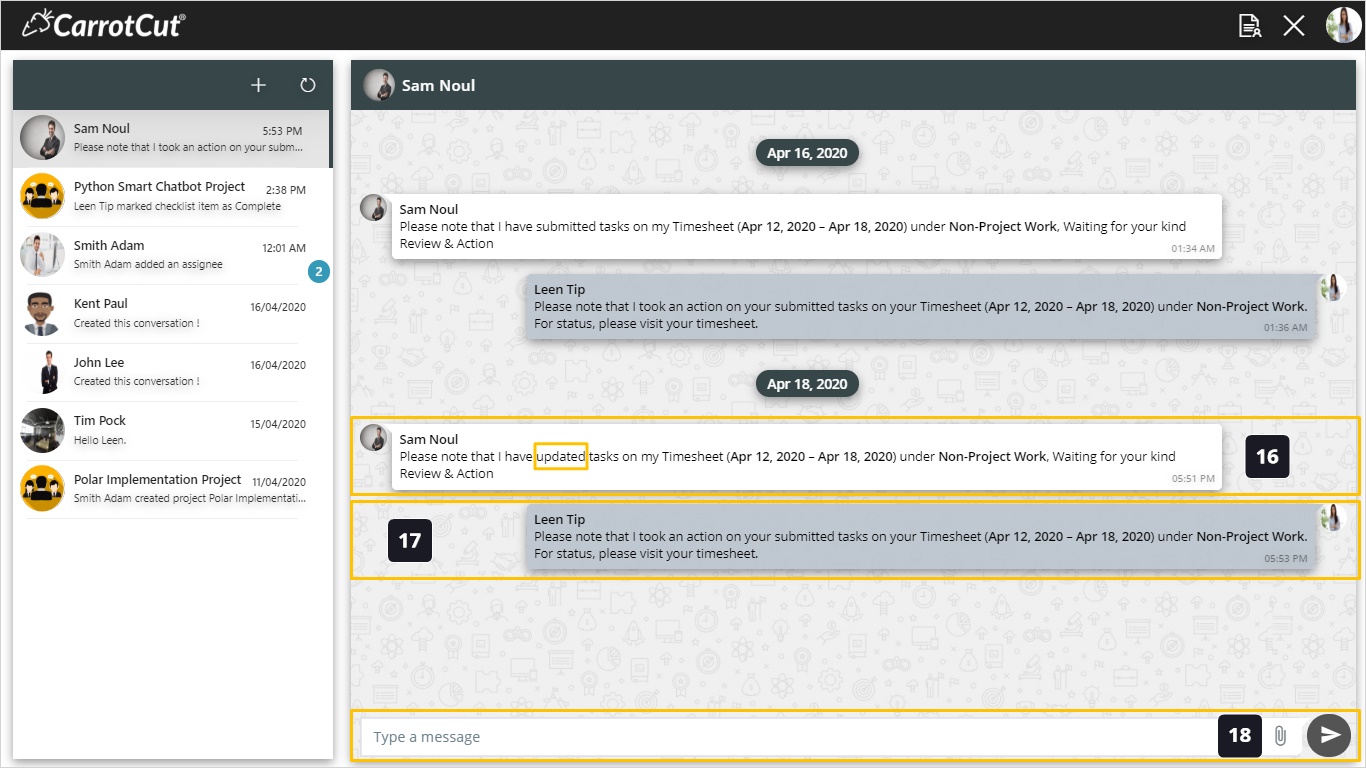Approve/ Reject Timesheets
Perform Timesheet Action Steps:
- See WeConnect Icon. As we can see, we have received three action requests, click on it to check.
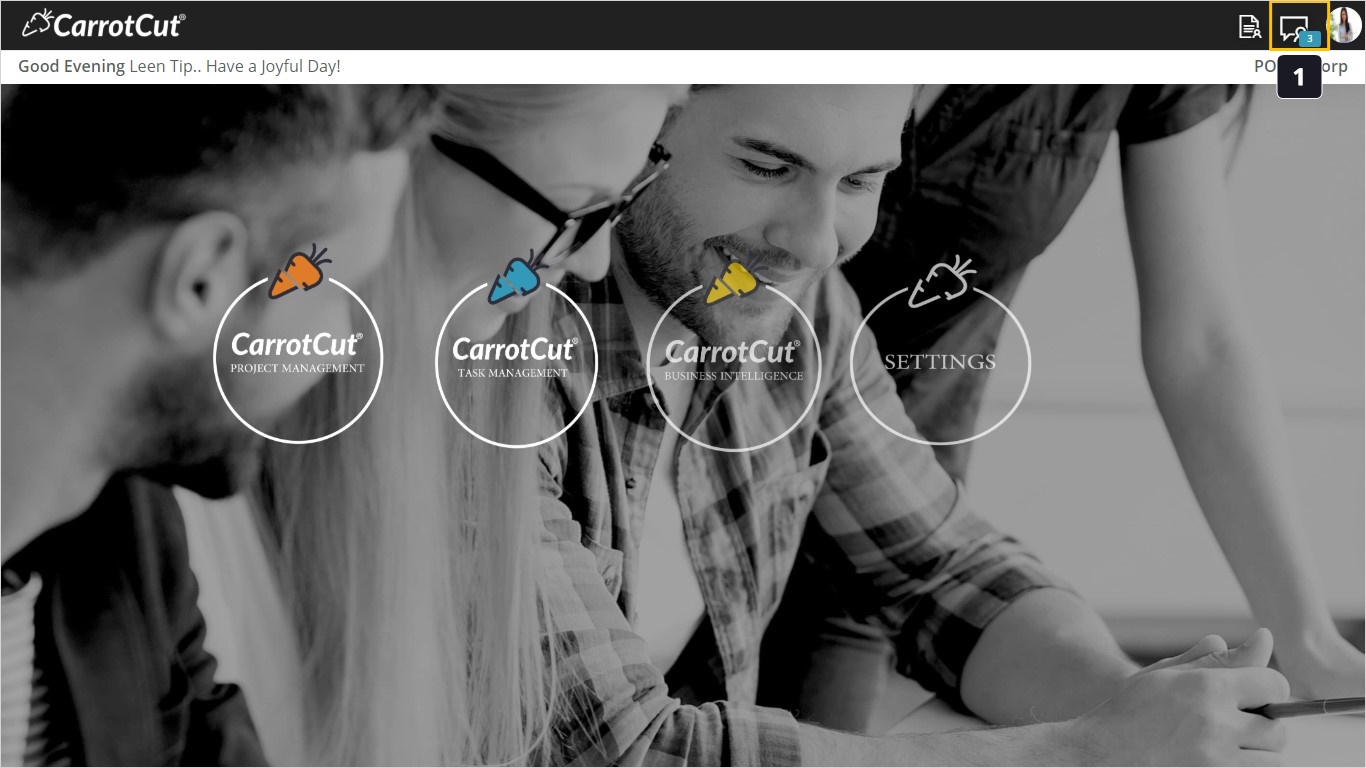
- Timesheet approvals notifications are received within personal conversation. Since you received this notification, that means that you are the time sheet approver for Sam in this example.
- Click on Review & Action.
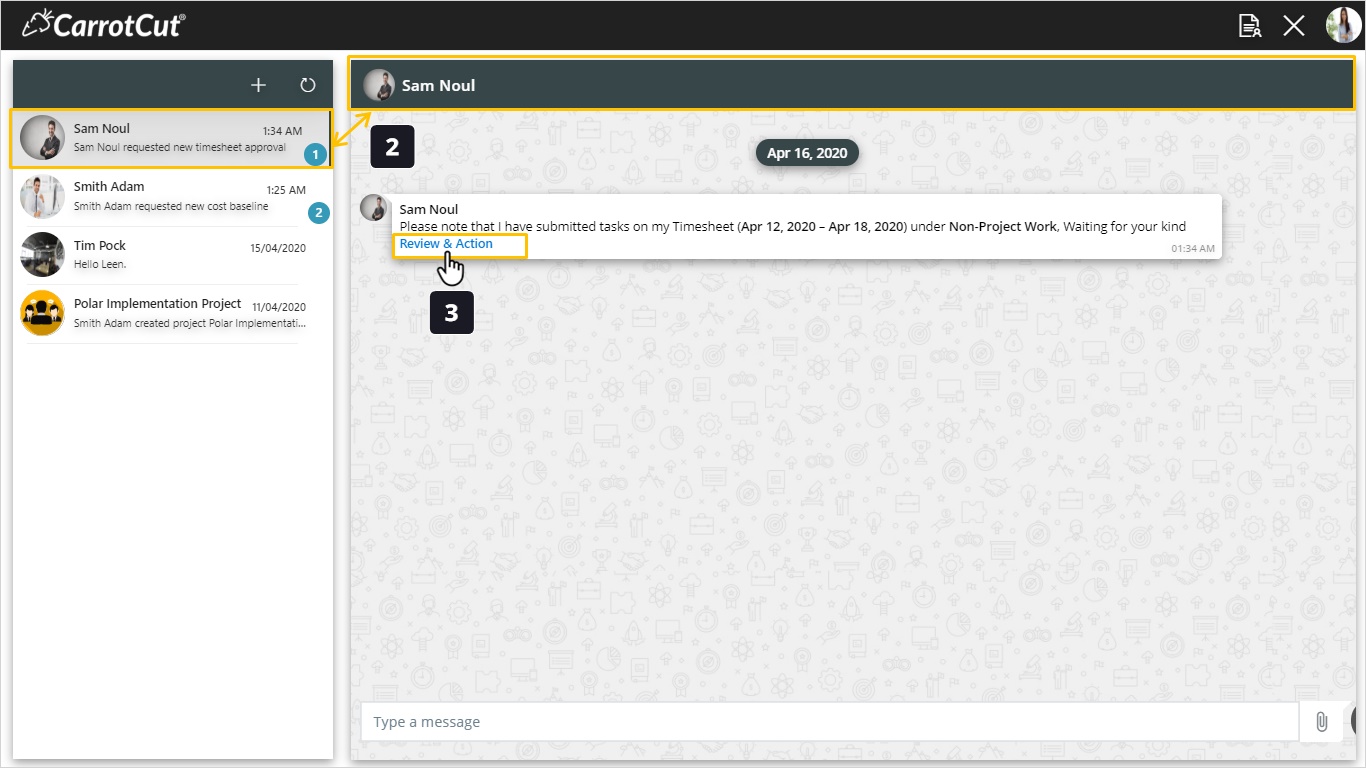
- Timesheet Requester will be shown.
- If the submitted hours are for project working hours the project name will appear here. If not, it will be None Project.
- The reporting is divided in weeks. This section will be filled with the whole week you are reporting hours from. Even if you are not reporting the whole days hours.
- The Approval Status (Pending).
- This section shows the dates that you included in your reporting.
- The whole week working days are shown here for your info.
- The reported tasks will appear here with the estimated hours. Please click on Approve.
- Click on Submit.
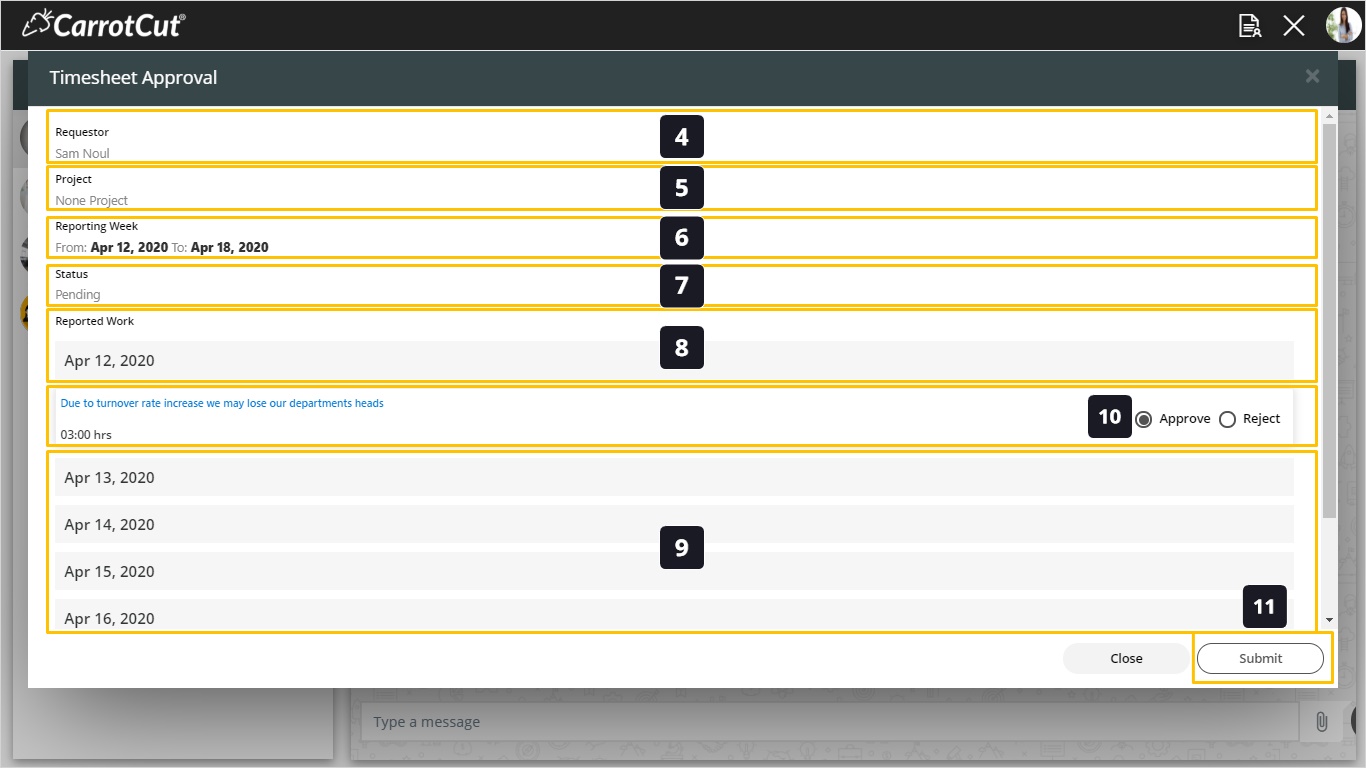
- A Notification message will be sent for the requestor notifying him that an action has been taken in reference to his submitted timesheet.
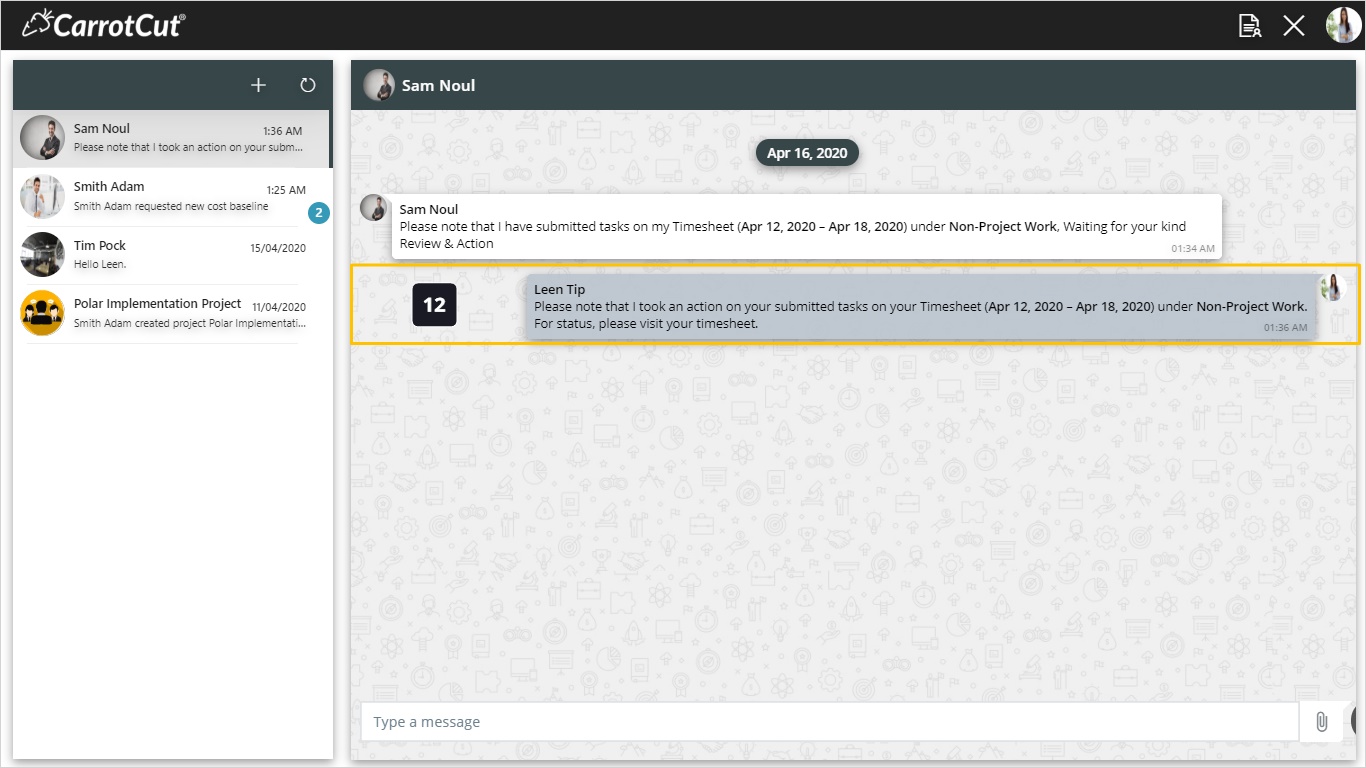
- To take the rejection case, this screen is taken after Sam requested a new approval for other 2 hours in the same week. Click on Reject.
- It is mandatory to add a rejection Justification.
- Click Submit
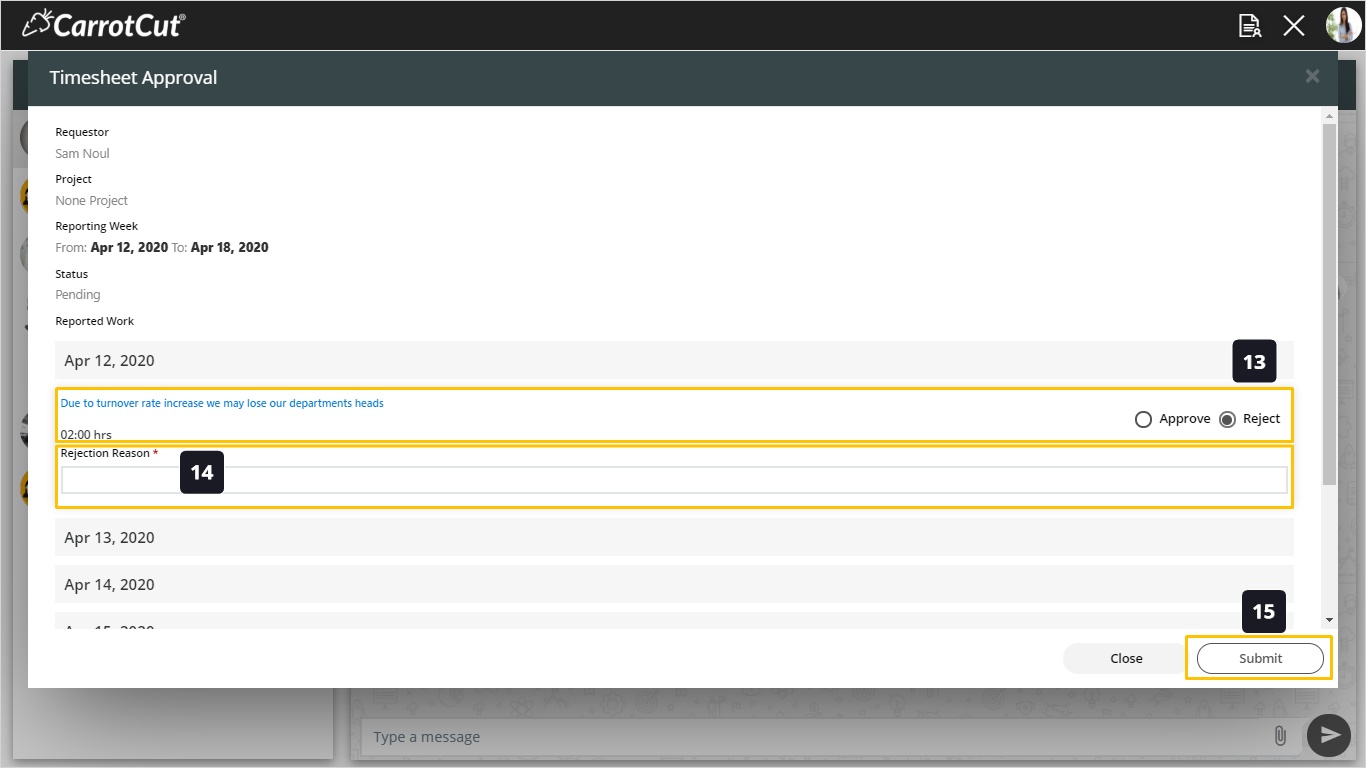
- A Timesheet update notification was sent to the approver, cause the requestor submitted a new timesheet for the same reported week.
- Once the rejection is sent the requestor will be notified.
- Feel free to send messages and share files.