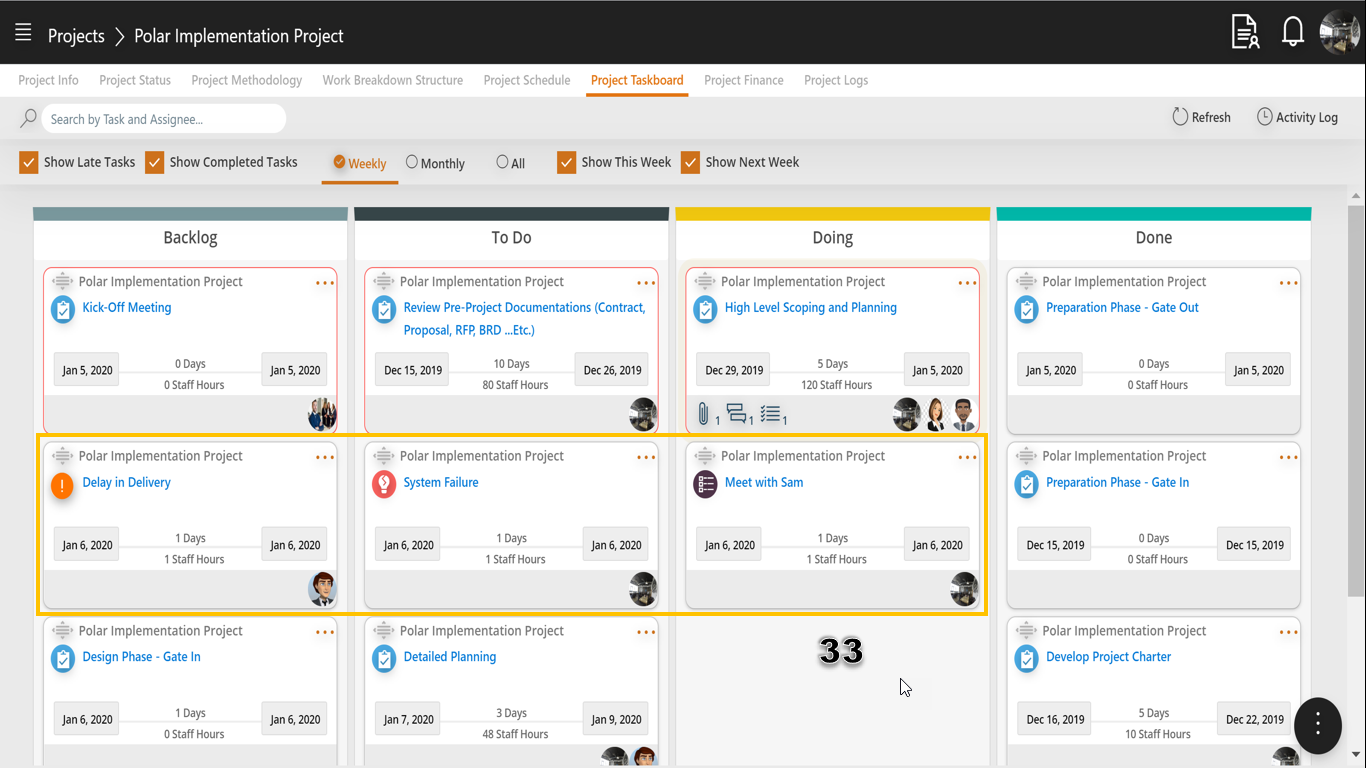Manage Project Taskboard and Add Risks, Issues, and Actions
Steps:
- You are on the schedule Screen, Please make sure to save your schedule before going to the Project Taskboard. Otherwise, It will be empty.
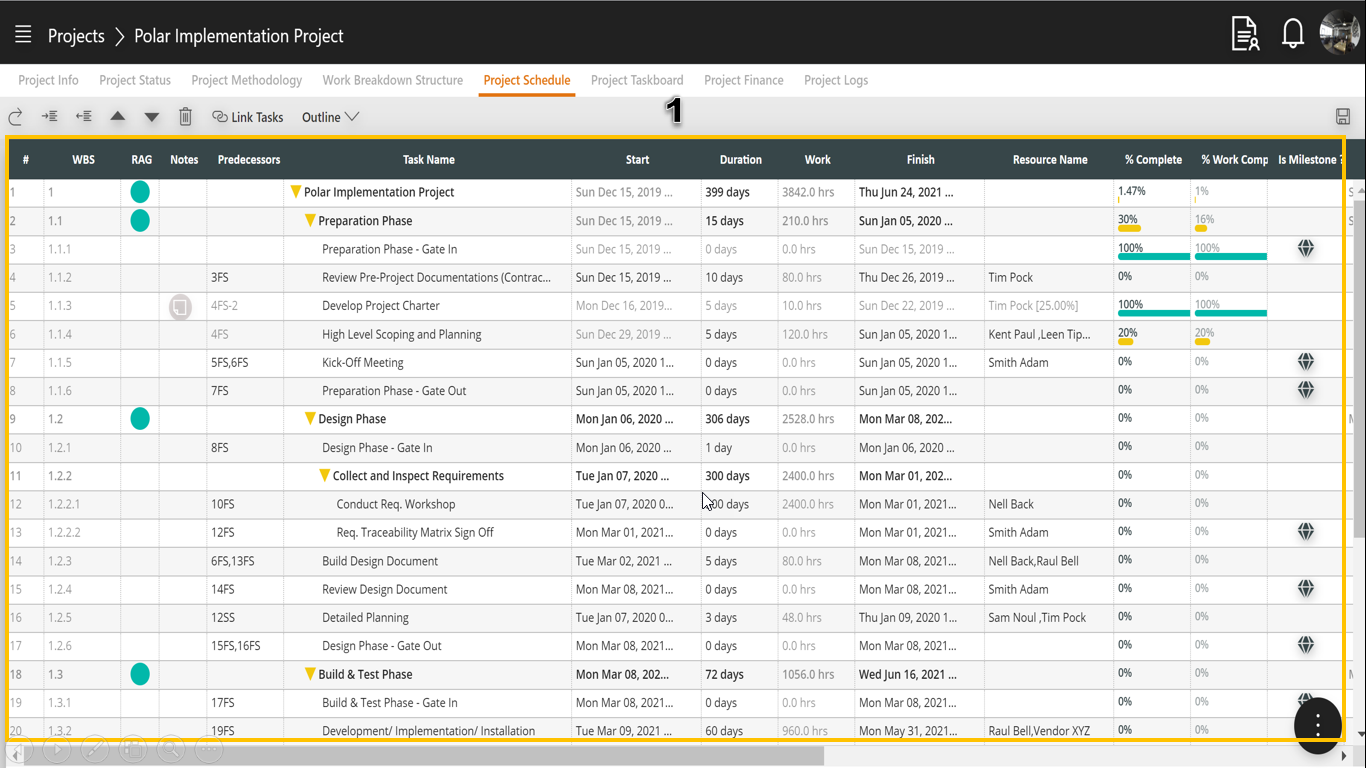
- Click on Project Taskboard Tab.
- Using the search bar we can search for specific cards using task name, or assignee. This is a full-text search so it works with any parts of the intended parts of the search results.
- The Board’s Toolbar allow us to quickly reduce the results using the following options:
- Refresh, to get the latest data if any cards were added by other users or any other data has recently changed.
- Activity Log, which shows us a list of all card movements, comments, mentions, and any other activities.
- The Quick Filters bar includes pre-defined filters for quick data filtering, including:
- Show Late Tasks, when you check this box the late tasks will be displayed with a red highlighted border to attract your attention.
- Show Completed Tasks, when checked this will display the completed tasks in the board. We usually hide completed tasks since they don’t require action.
- Weekly, switches the board to show either the tasks of this week or next week or both.
- Monthly, switches the board to show either the tasks of this month, next month, or both. Project managers usually observe the tasks for this/next week since they require the most attention.
- All: when you check this box, all project cards will be displayed.
- The tasks in this board go into a life cycle made up of four stages:
- Backlog, which includes the tasks required but not for immediate action (usually not to be done within this week).
- To-Do, in this phase we put the tasks that we need to finish this week.
- Doing, this column is for the work in progress (WIP) which we are currently working with.
- Done, includes the complete tasks.
- Any of the cards displayed includes the project name, task name and assignees. For more details on card information, please review the upcoming steps.
Tip: The card highlighted in red alert; means that this card is late (Its finish date has passed already and it is not done yet). The card highlighted in yellow alert, means that this card start date has passed without any progress.
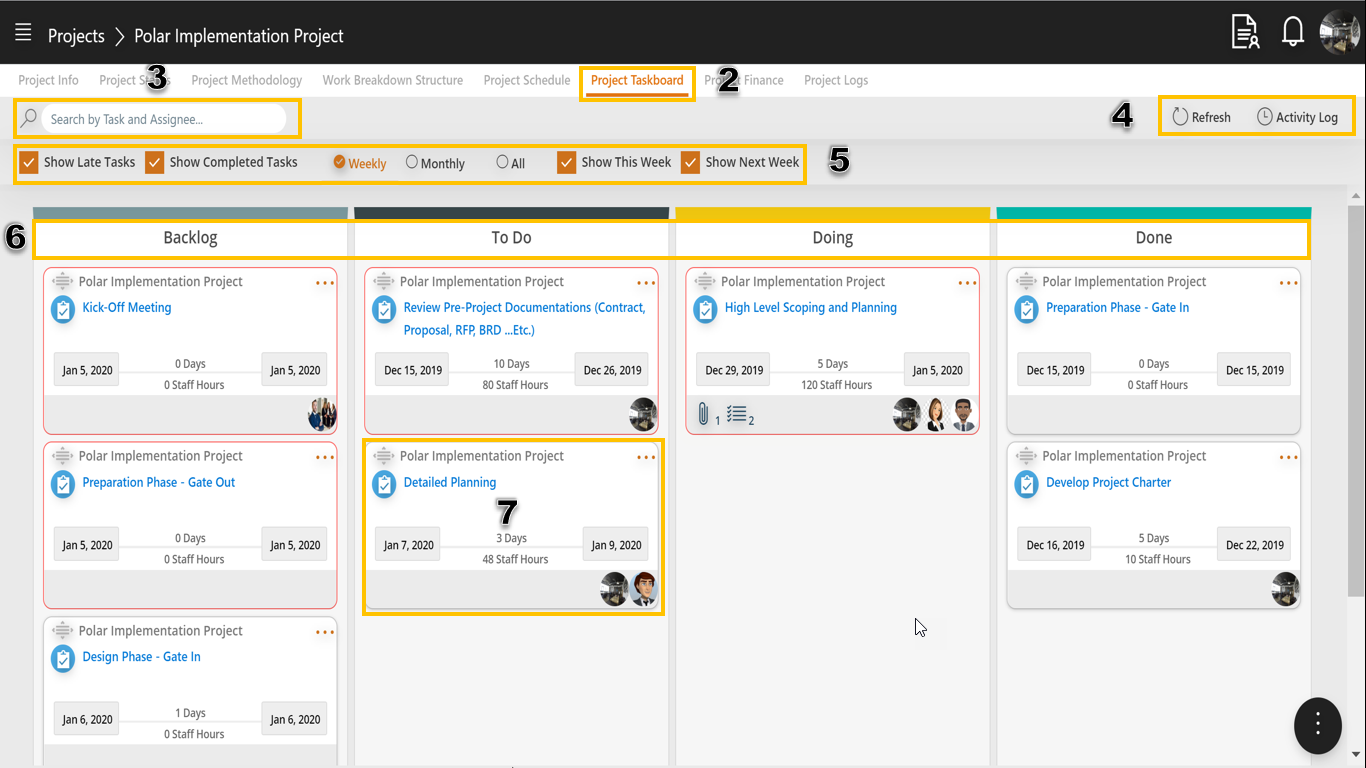
- On any card, you can find a handle for dragging the card into the different stages on the board.
- The top of the card shows the project name.
- The dotted menu allows us to move the cards as an alternative to dragging. In case your card is from Risk, Action or Issue type, you will find the delete function available. If the card is from Task type, you will not find the delete function as the deletion will be done from your project schedule only.
- This is a visual indicator of the different card type, so there is a specific icon for tasks, actions, issues, and risks.
- In the middle of the card we can see the start date, finish date, duration and staff hours (effort or work).
- Here we have visual indicators to show if we have comments, attachments, and subtasks. If any of those components are not in the card, the related icon will disappear.
- In the Avatar part we see the pictures of resource(s) who are assigned to this task. This is a quick and easy way to spot who is doing what in the taskboard. If the Avatar icon is shaded, it means the resource is assigned to or delegated to a checklist item (subtask).
- Finally, we have the card title which is clickable and when clicked will open up the card for further editing. Please click on it.
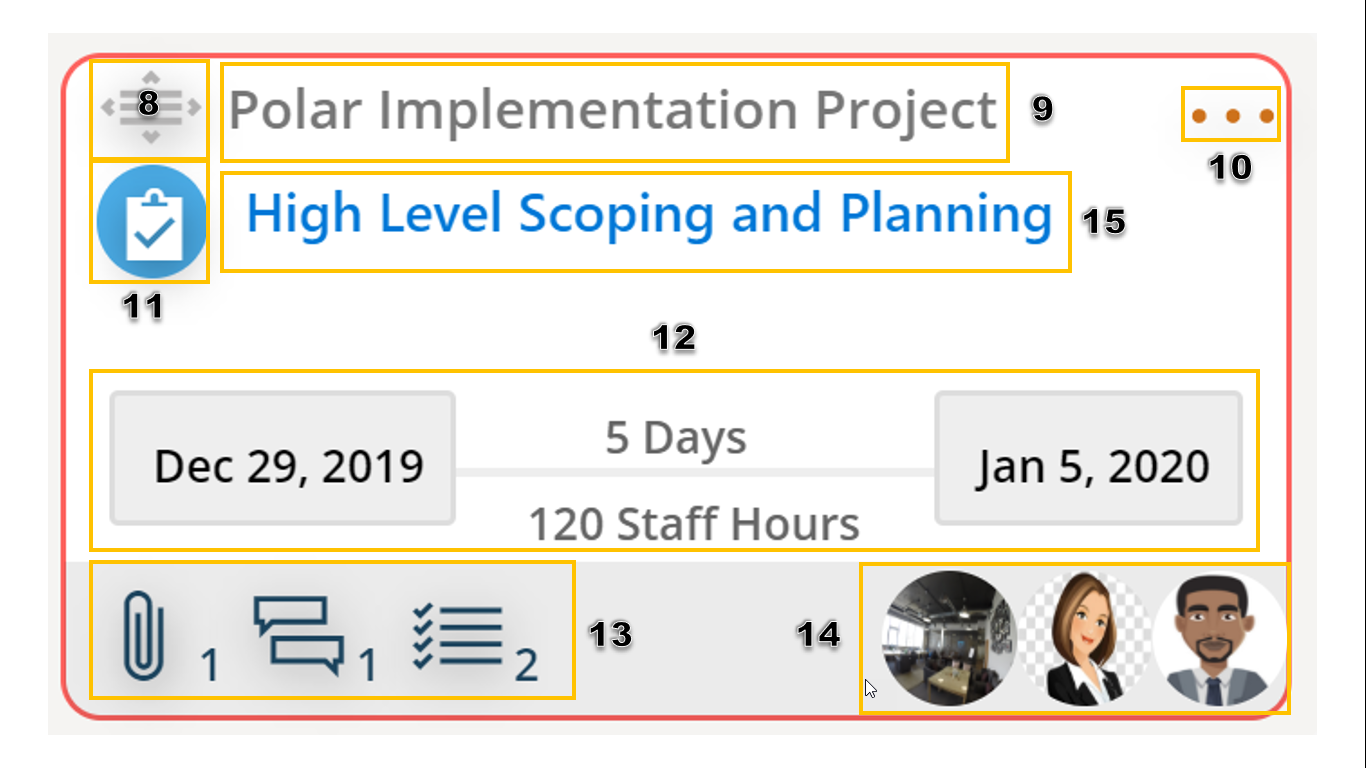
- Now we are inside the card and we can see the card title, Percentage of Completion, WBS code…etc. Notice that this data is read-only.
- Using the “Add an attachment” link you can attach any files to the tasks and you can also view, download, or delete already attached files.
- The subtasks section allows us to break up the task into subtasks or actions
- To assign a resource to the sub-task, click this icon.
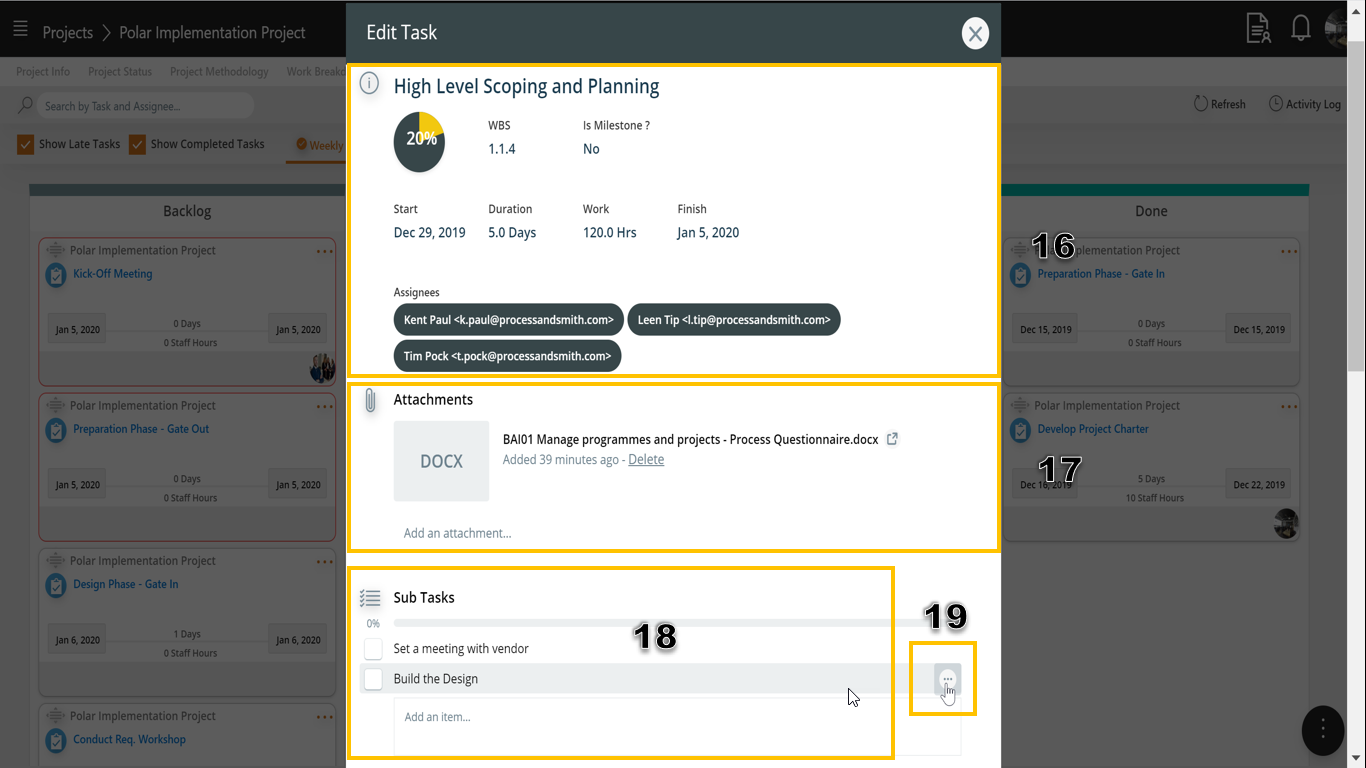
- In this section, you can select assignee from the drop-down list to assign him on the sub-task an at anytime, click clear to remove him and you can use delete function to remove the whole item. Do not forget to click save.
Tip: This approach allows delegating the task to additional assignees, other than the original assignee fixed in the project schedule.
- We can add comments to the card to indicate latest updates. In the comment you can mention other resources using the @ symbol and typing the resource name. Mentioned resources will get a notification on their inbox, mobile app, and web app notifications center.
- In this section, all your comments will appear. This section is un-editable.
- This section is your Activity Log that shows the whole actions history on your card.
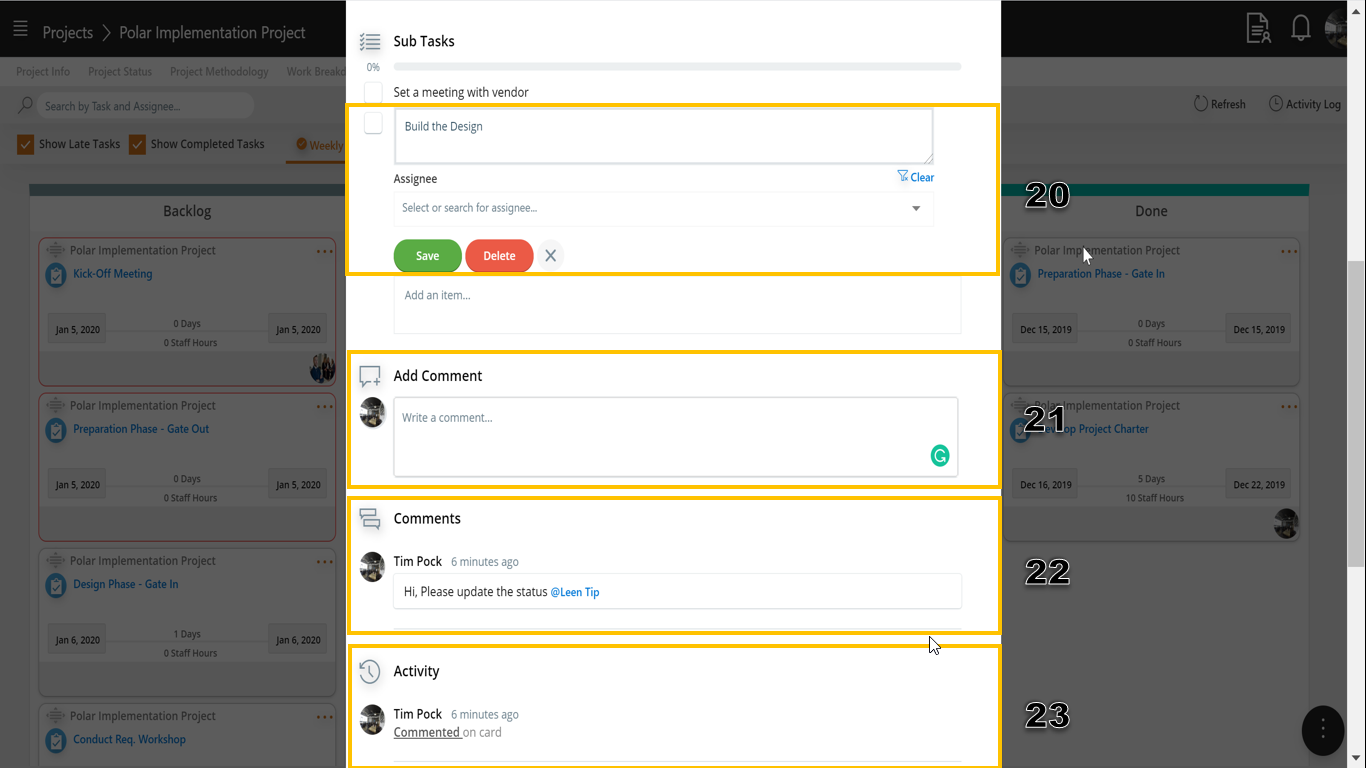
- To create Project Action, Issue, and Risk, you can click the FAB menu.
- When you click the FAB menu, you will be able to do the following choices;
- Add Project Action
- Add Project Issue
- Add Project Risks
For example select Add Project Risk to create a new Risk related to your project.
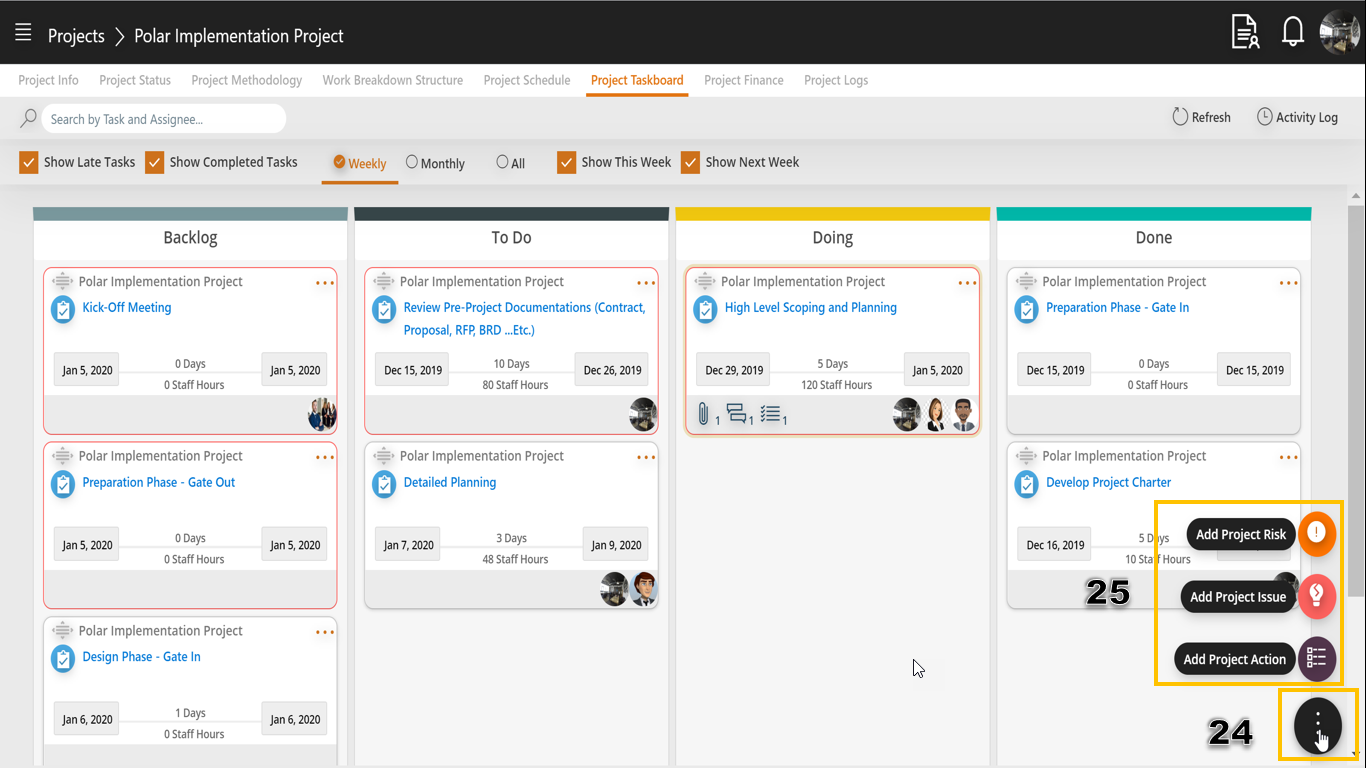
- As we can see, in the Project Risk card, we can define the card title, and severity.
- In this section we can define Reported by name and we can also click the Assignees icon to select one or more assignees for this card. By clicking the small x icon on any resource, so we can remove this resource from the assignees list.
- In this section we can define the start date, finish date, duration, and the effort expected for this task. We can also define a description to detail the work required to be completed by this card.
- In the attachments section we can upload, download, and remove attachments specific to this card.
- In the Mitigation Actions section we can define needed Mitigation Actions, or to-do list to mitigate the Risk, and assign or delegate the Mitigation Actions to different resources.
- Finally in the comments sections we can define comments and mention other resources to grab their attention to this card.
- Click Add
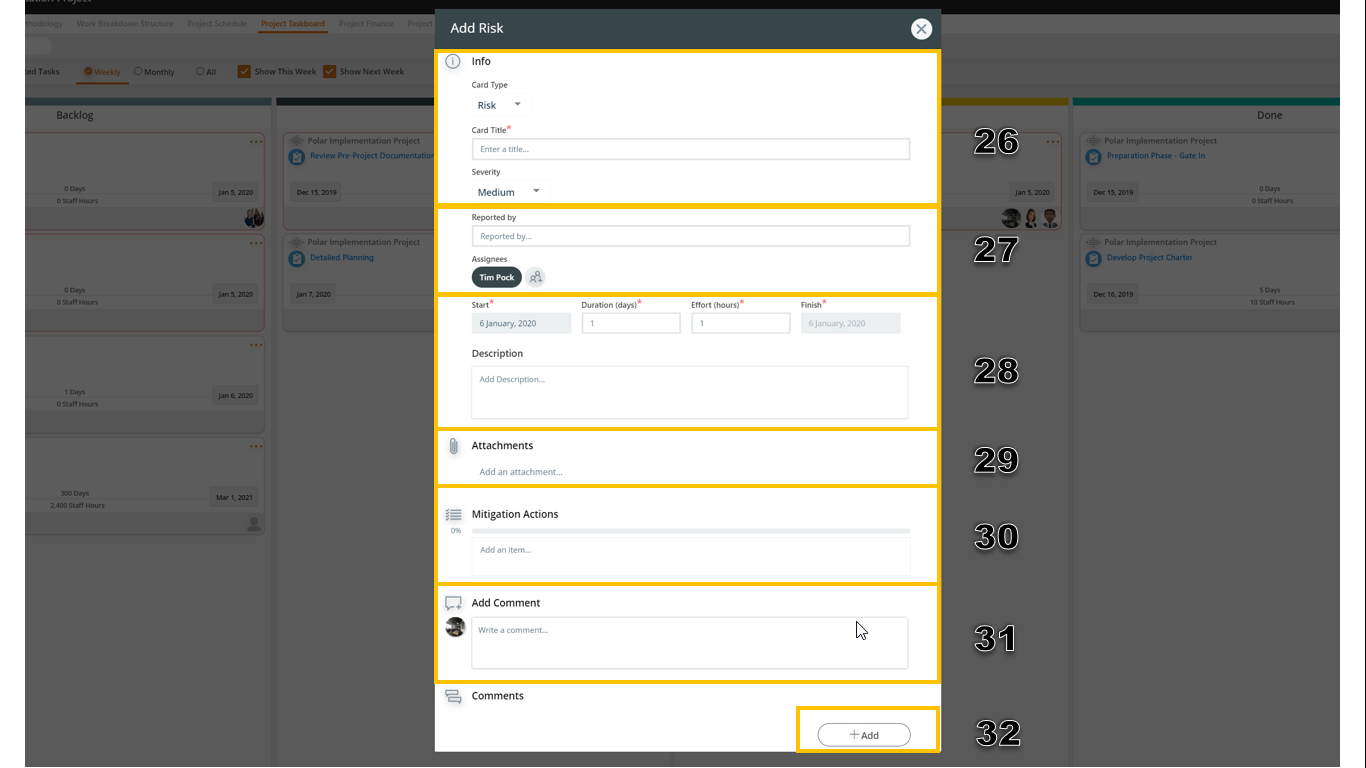
- Once you create different cards from different types, you can see them marked by distinguished icons.
Tip: If you want to delete this card, you can use the dotted menu to delete or move the card. Remember that if this card from task type, so we cannot delete it from the taskboard, as you have to delete it from the schedule itself.